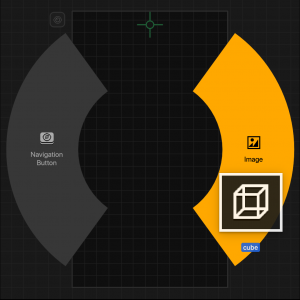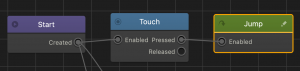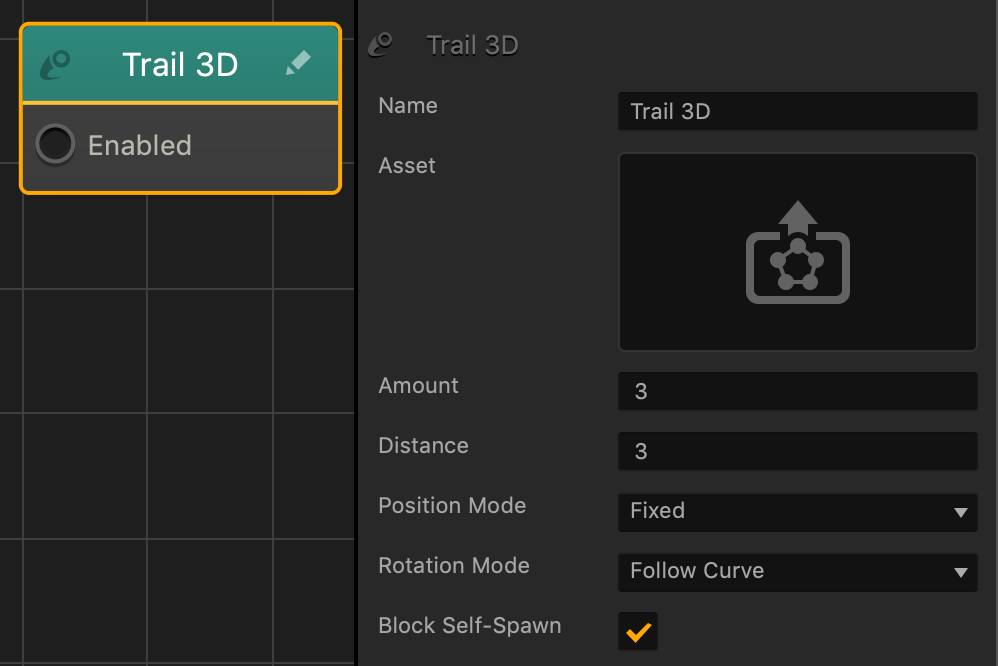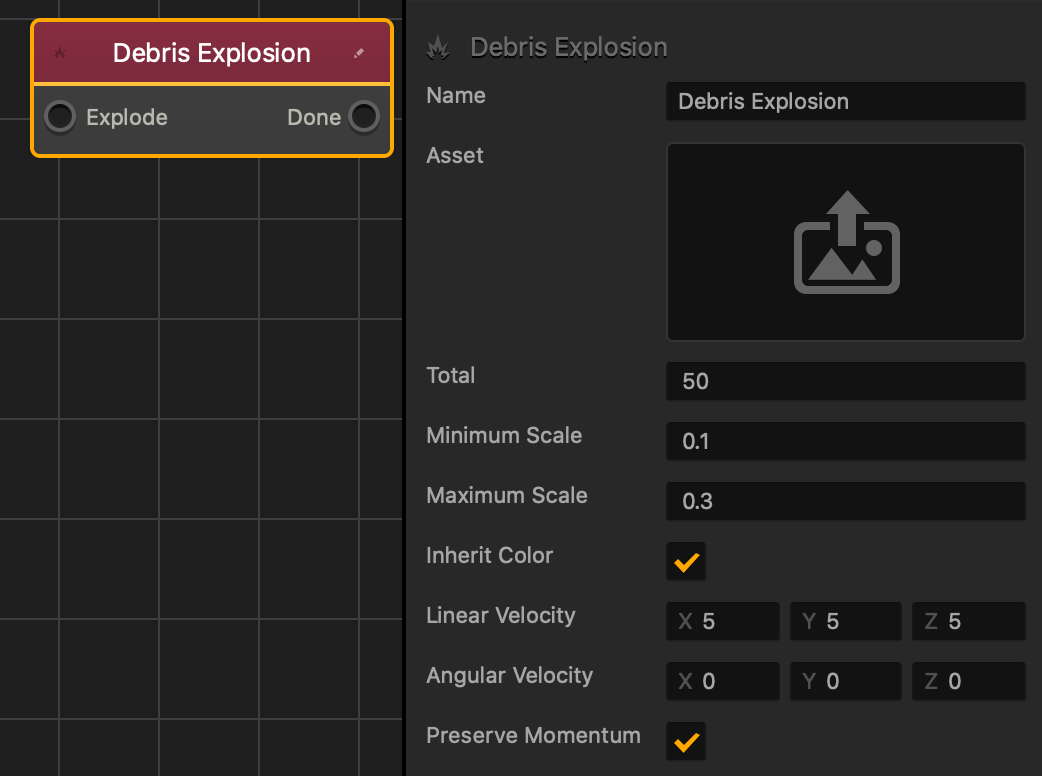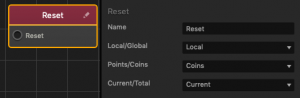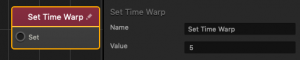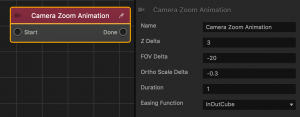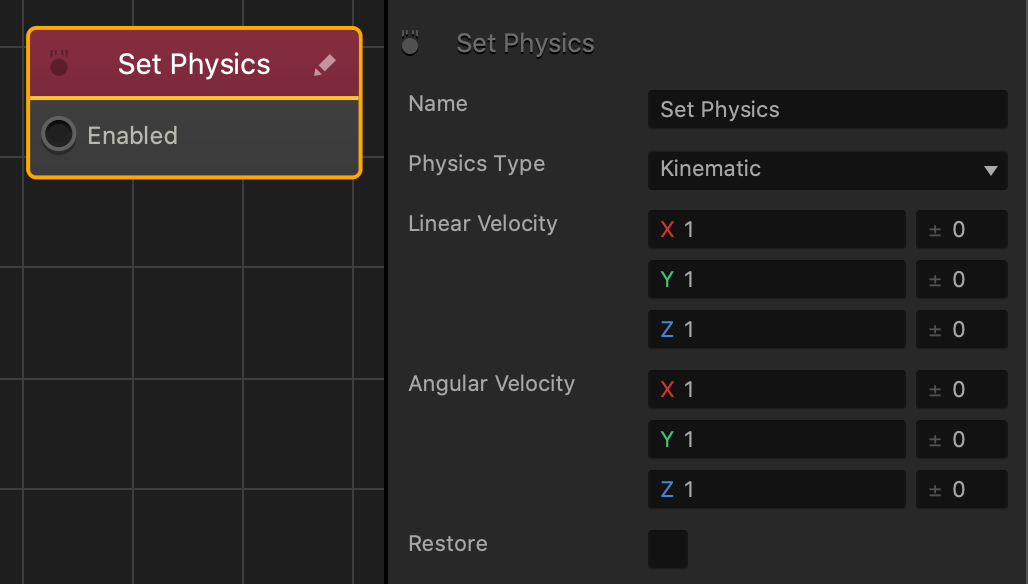Make Characters Jump or Move in a Certain Way
To make a character jump, rotate, or move in a certain direction, for example, side to side, you need to add a corresponding movement node to its Node Map. You may also use the nodes to make objects bounce, float, or rotate when the player touches the screen.
You can also quickly add movement and other functionality to an asset by selecting an asset in the Asset panel, and in the Options panel, click Add Brainbox and select the desired effect. The attributes will appear in the Options panel.
For characters, you also need to make sure that they are set as dynamic in their Start node attributes as instructed below. See also, Making Objects Move Naturally
To make a character jump or move in a certain way:
- On the Mind Map, double-click the World node where you want to modify the character’s movement.
- Inside the World, on the Asset panel, double-click the character whose movement you want to change.
- On its Node Map, select the Start node.
- In the Options panel on the right, select the Physics checkbox and in the displayed Type list, select Dynamic.
- In the Node panel on the left, expand the Movement category and drag the movement node you need to the Node Map, for example, Jump or Path Jump.
- Update the node attributes in the respective Options panel on the right.
- Connect the new node input with the output of the node that will enable the movement, for example, when the player touches the screen:
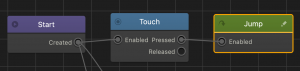
- Preview and test your game.