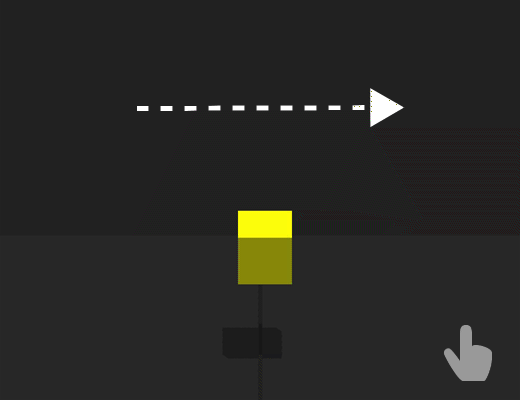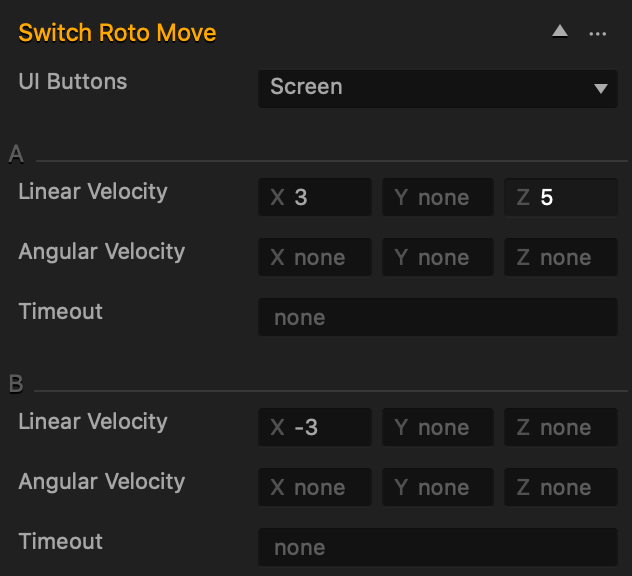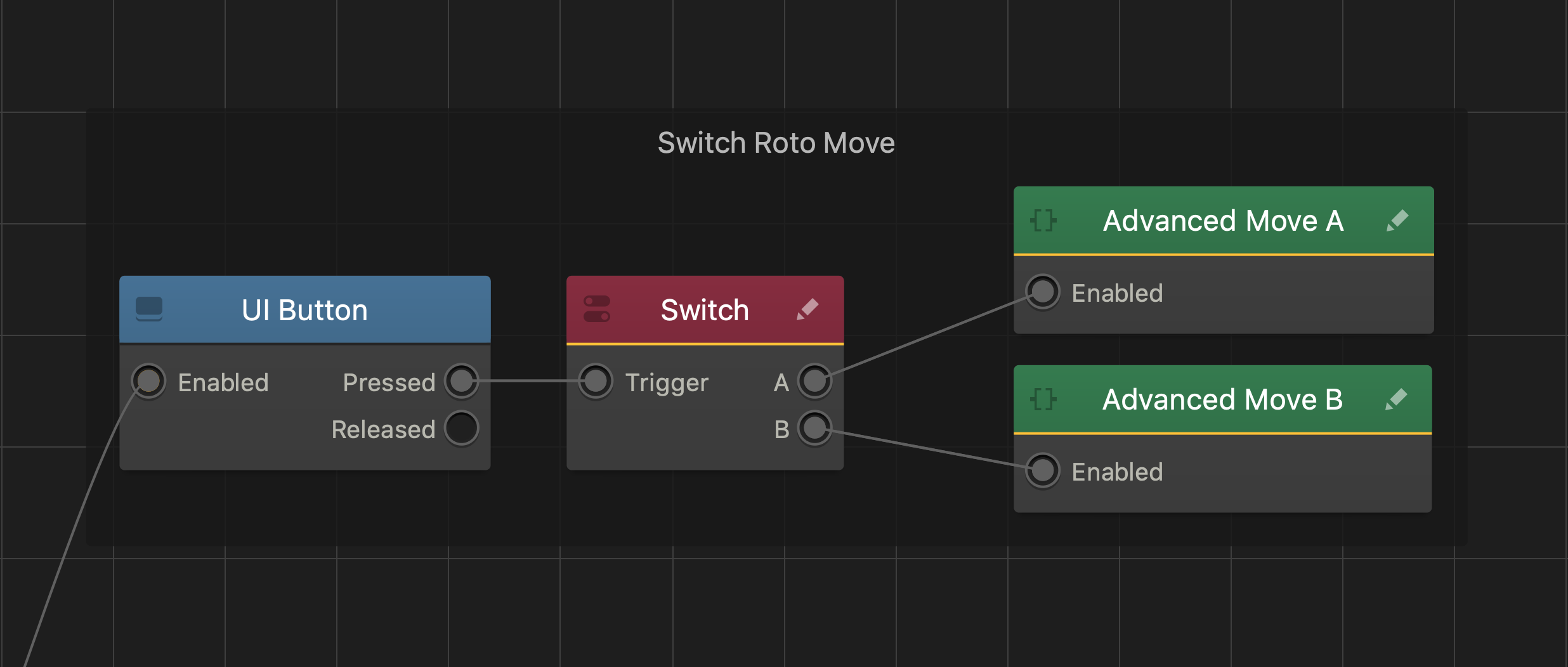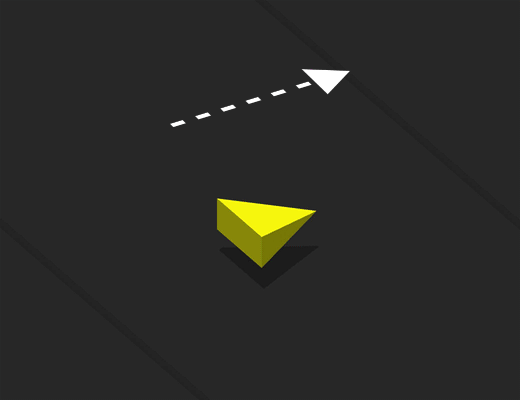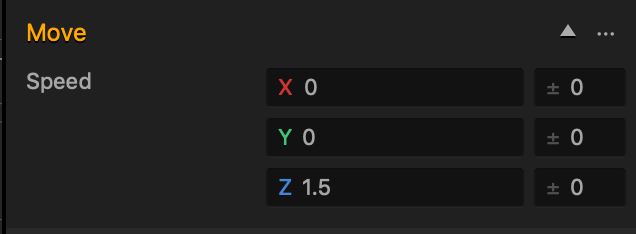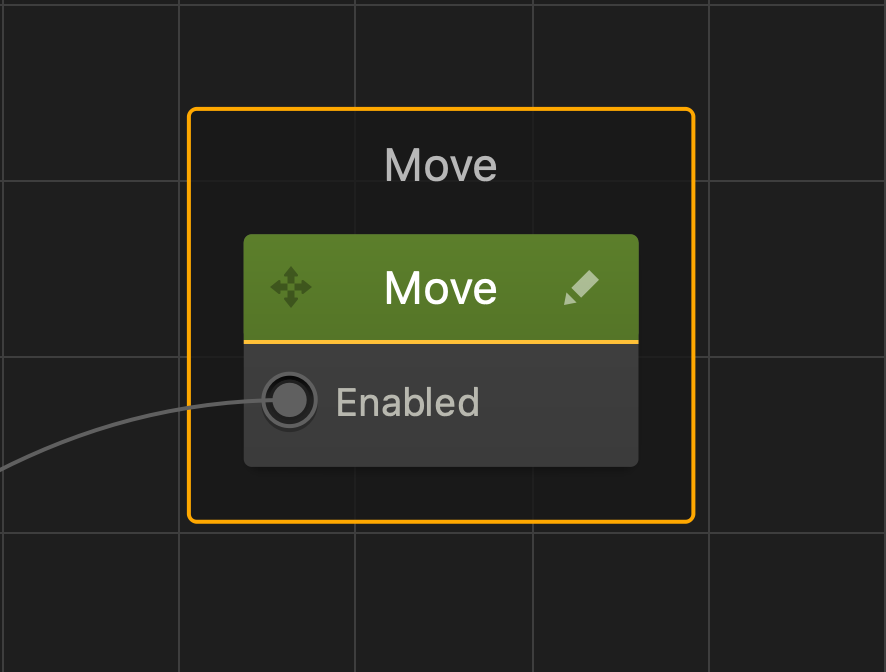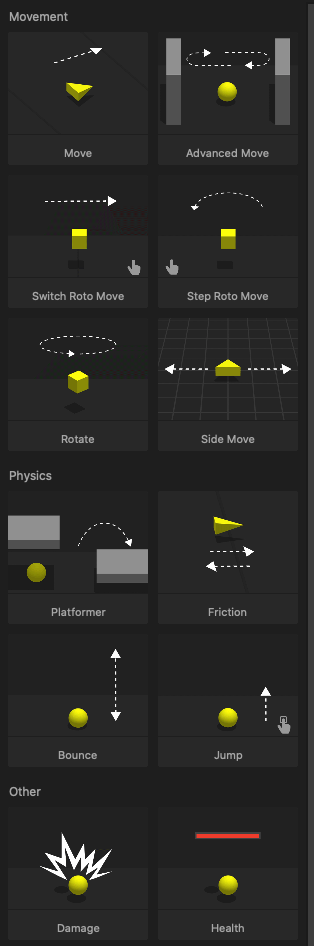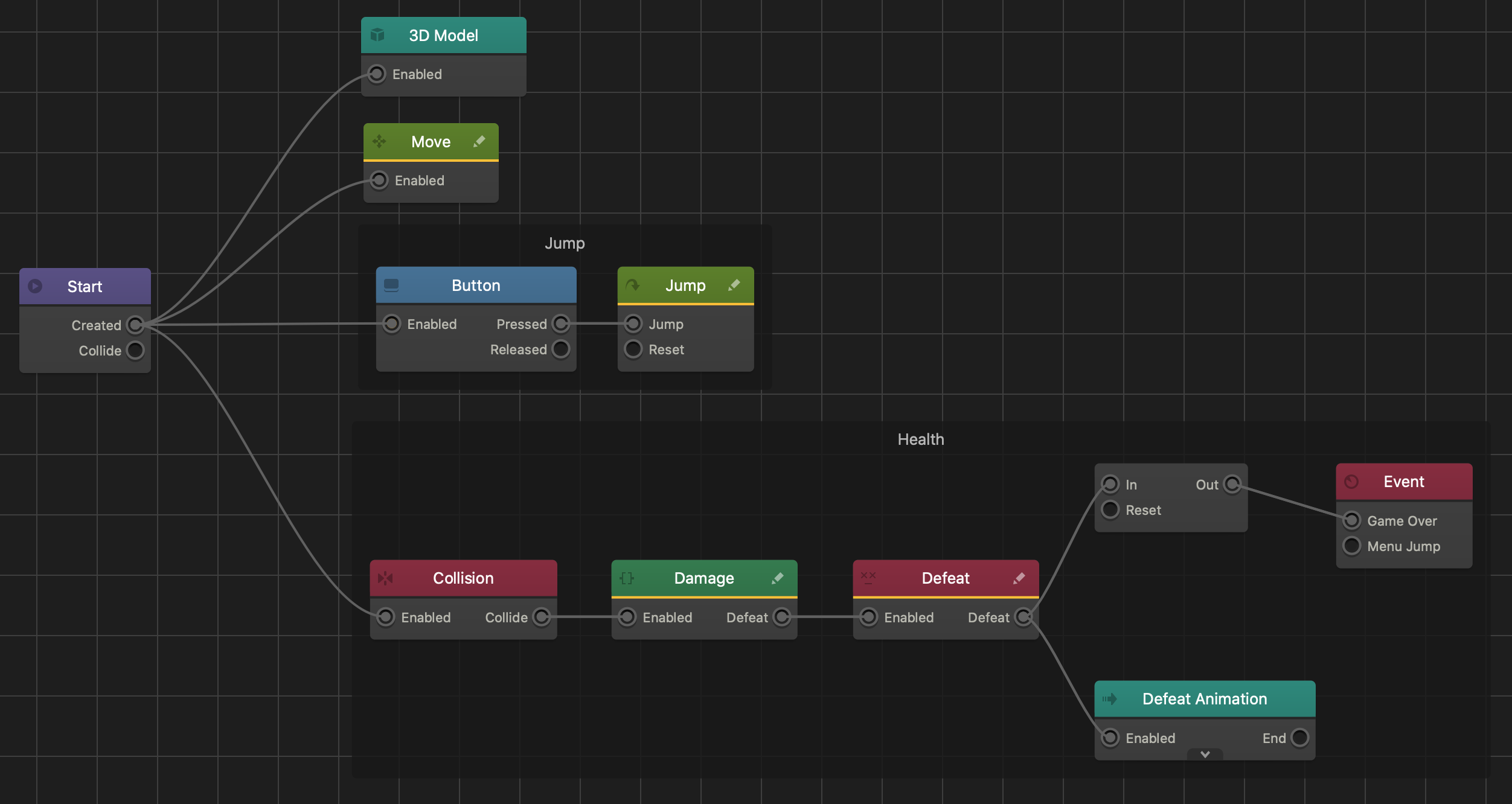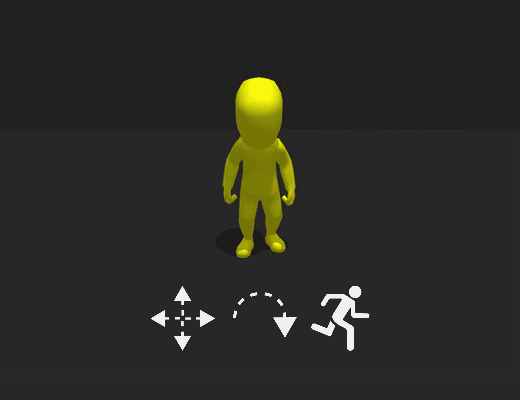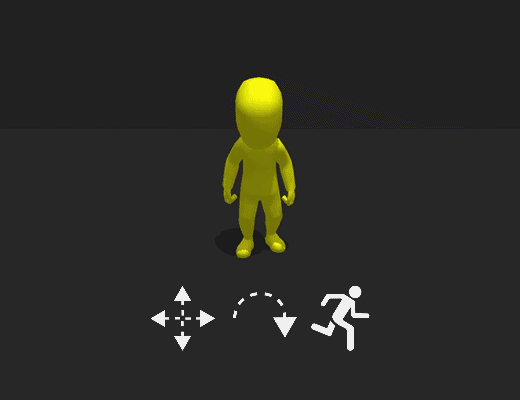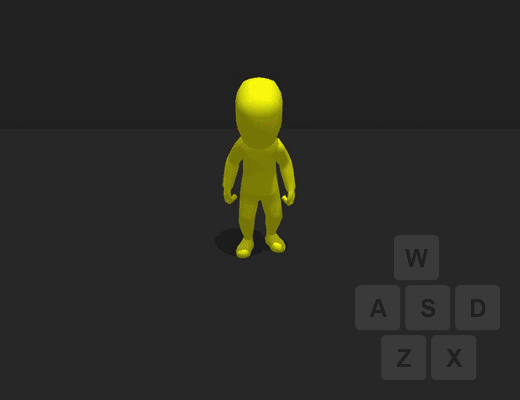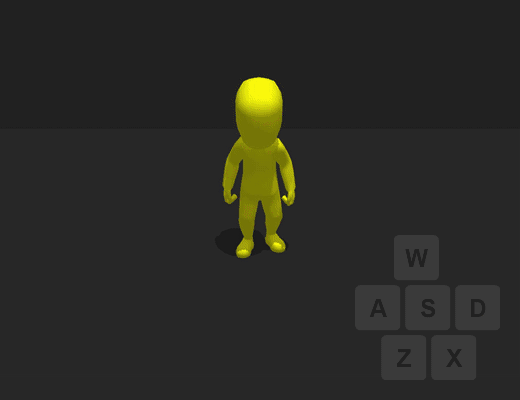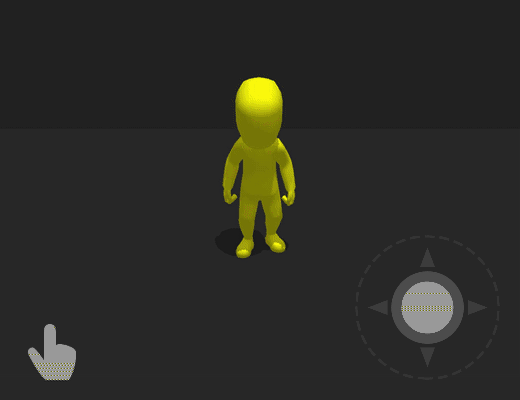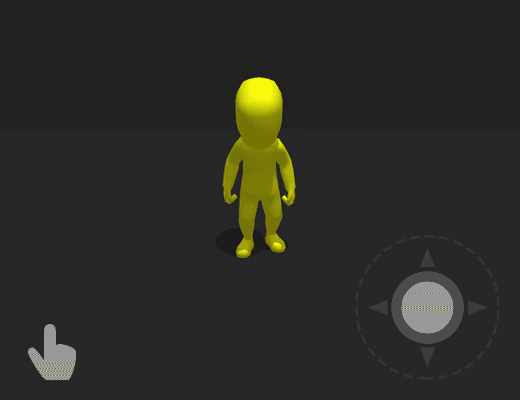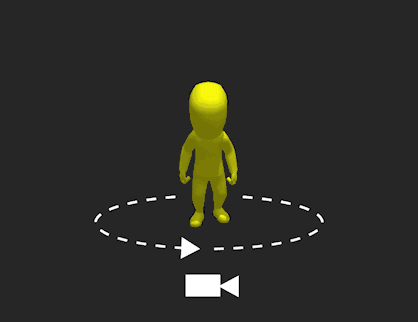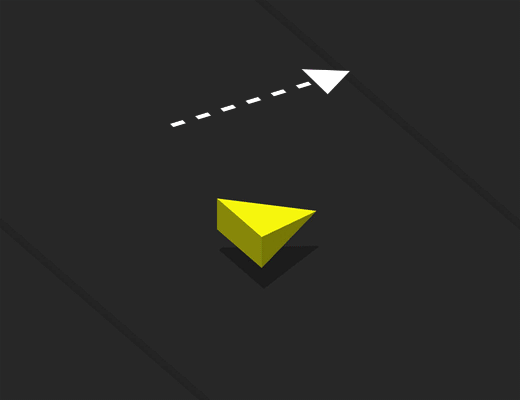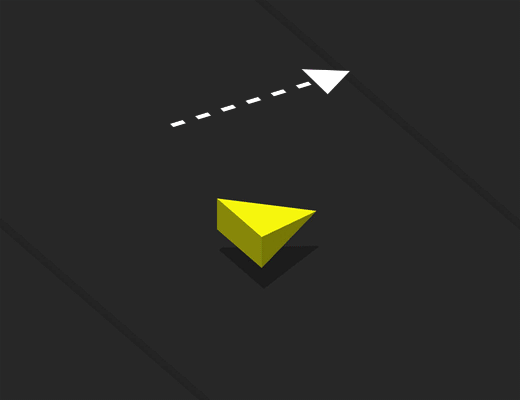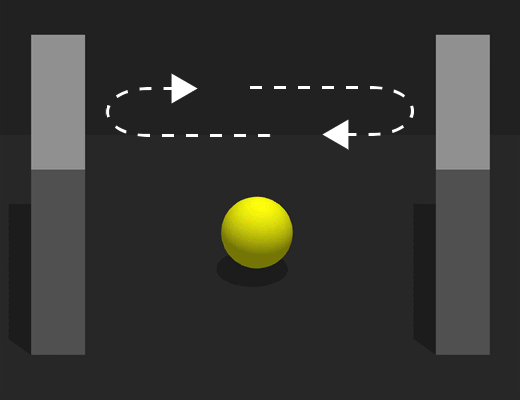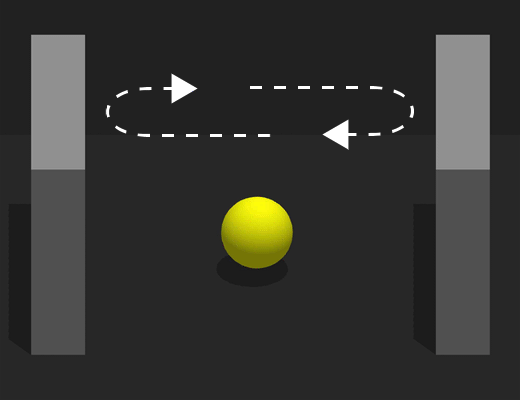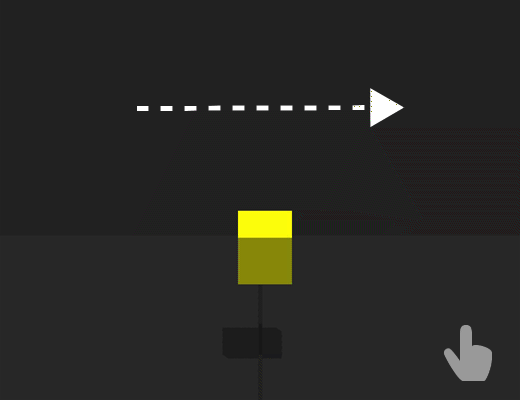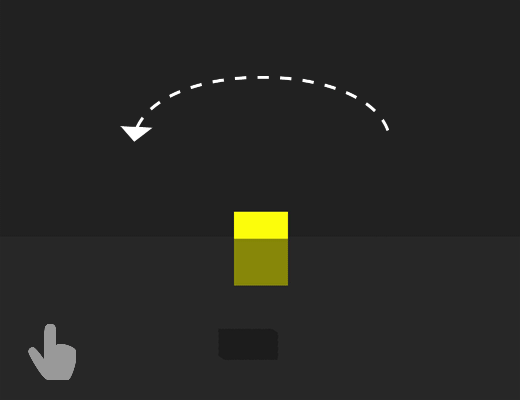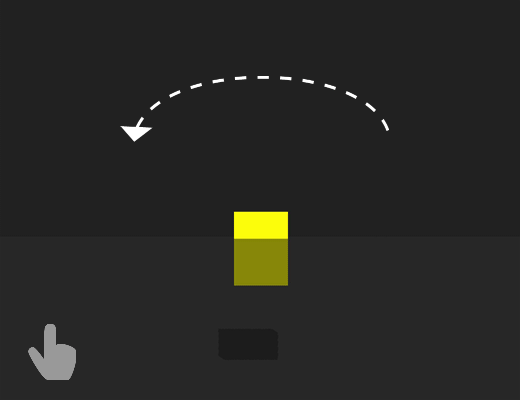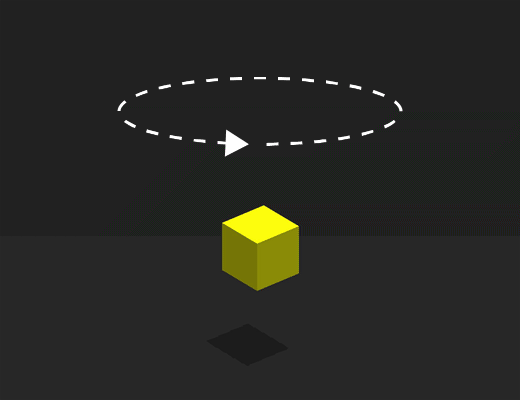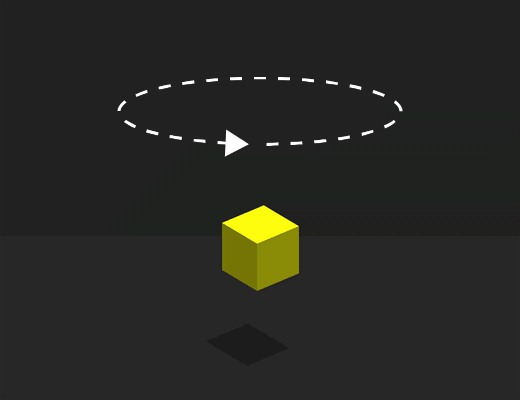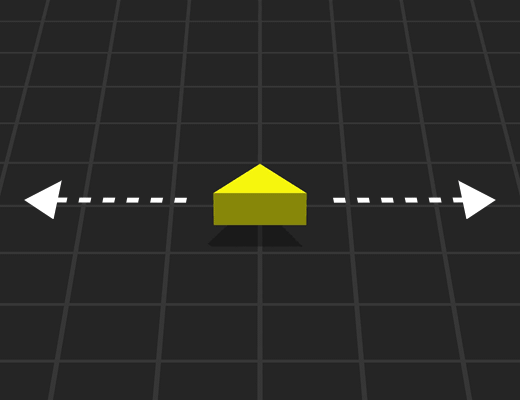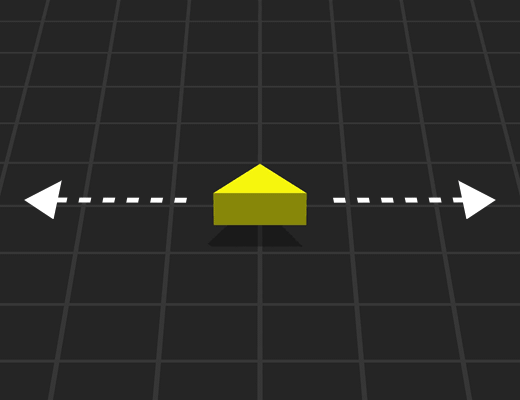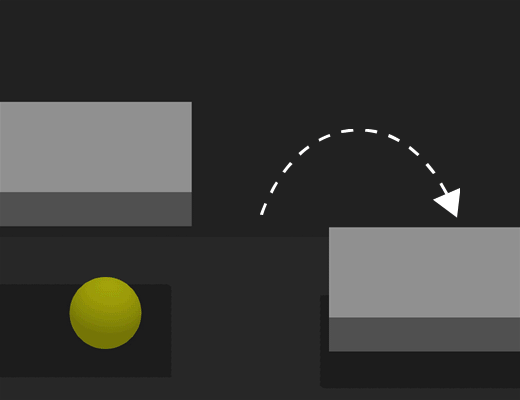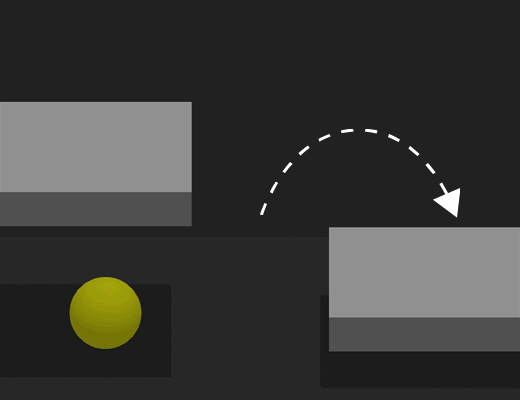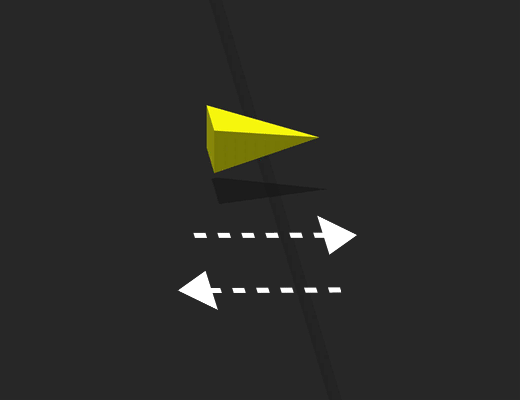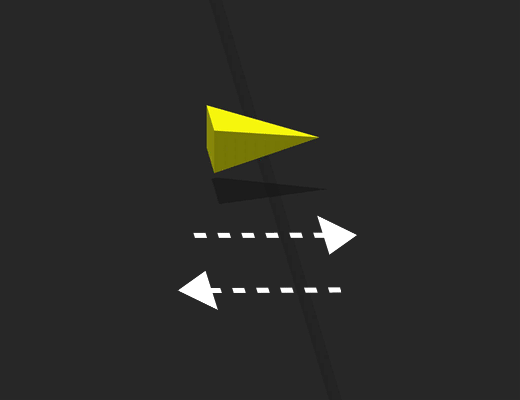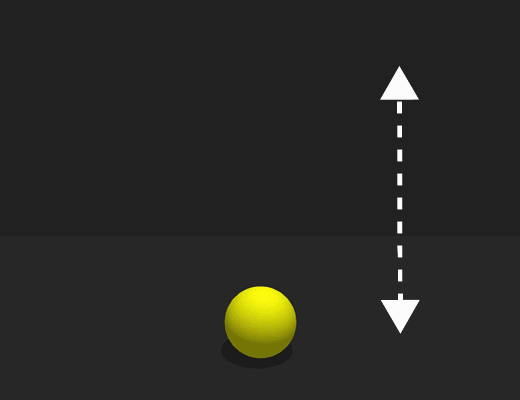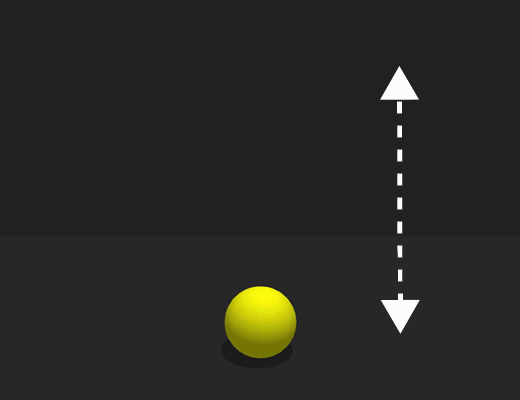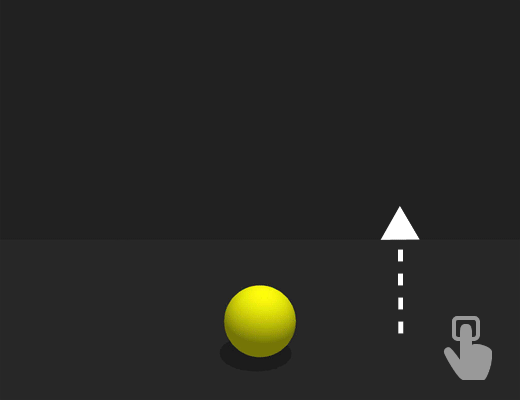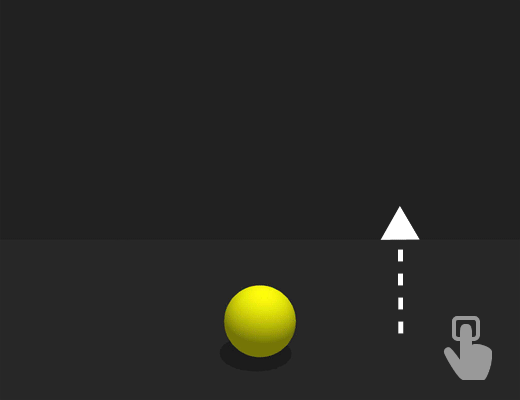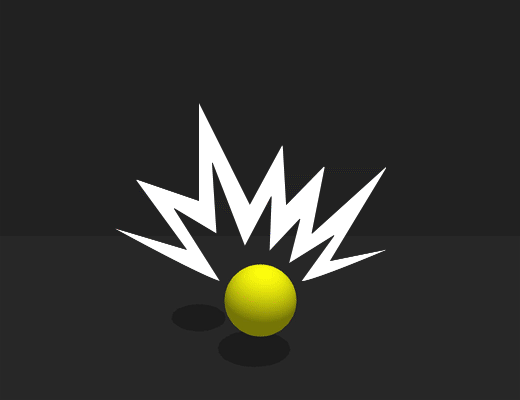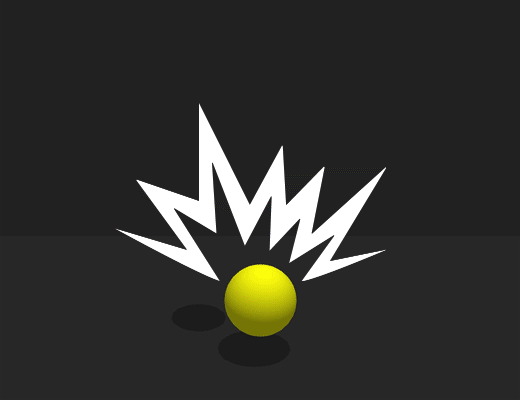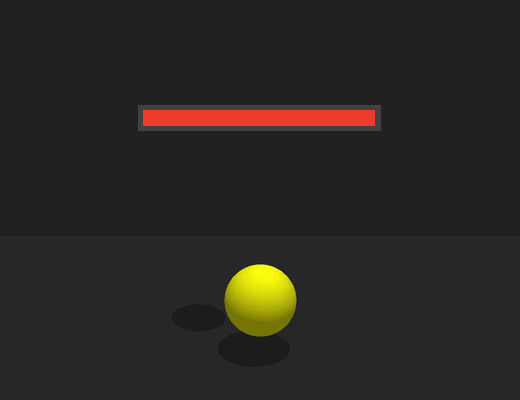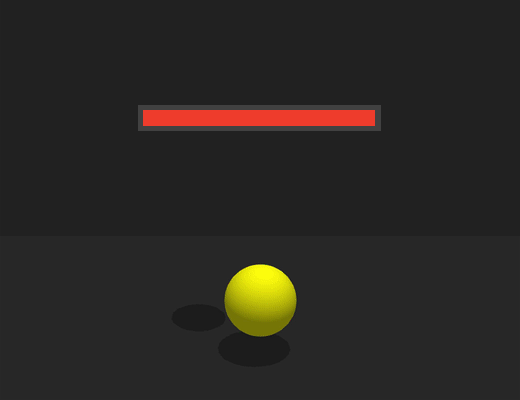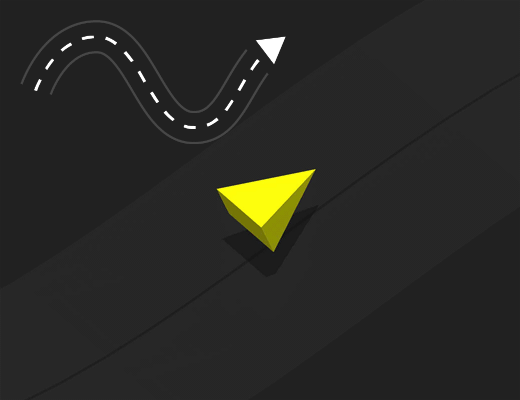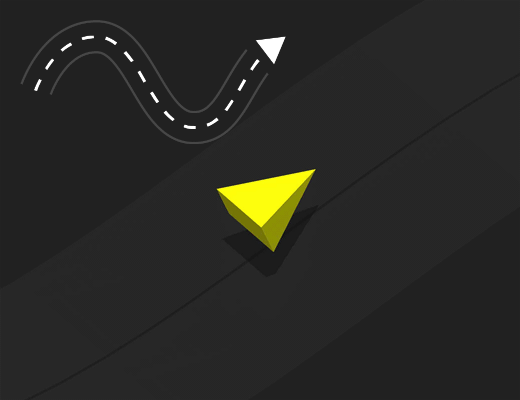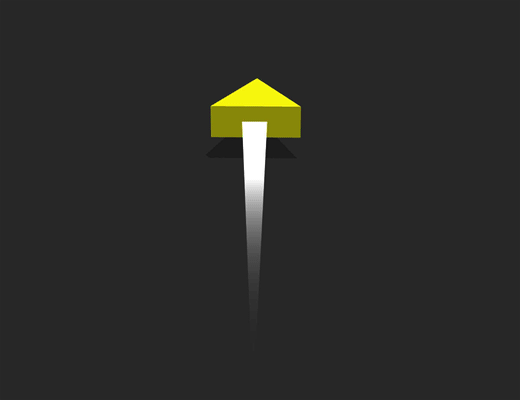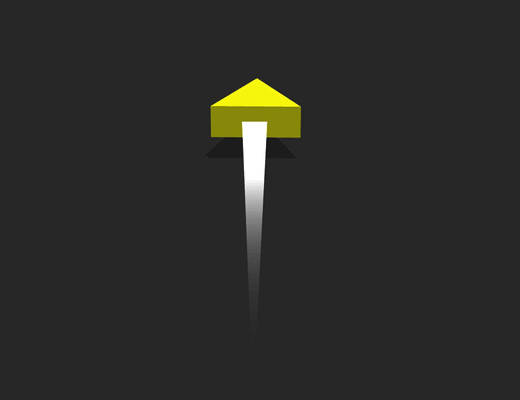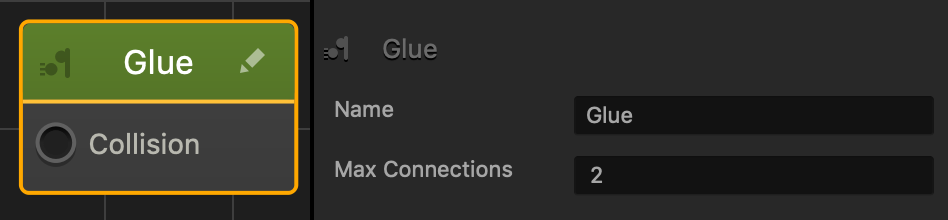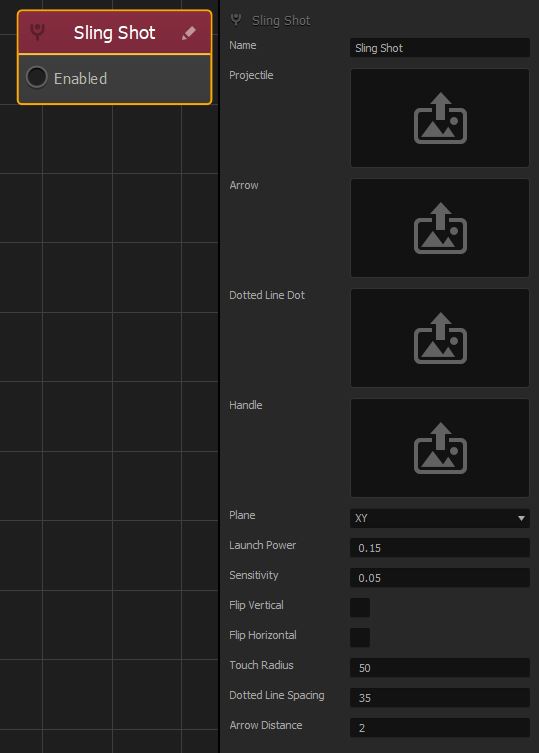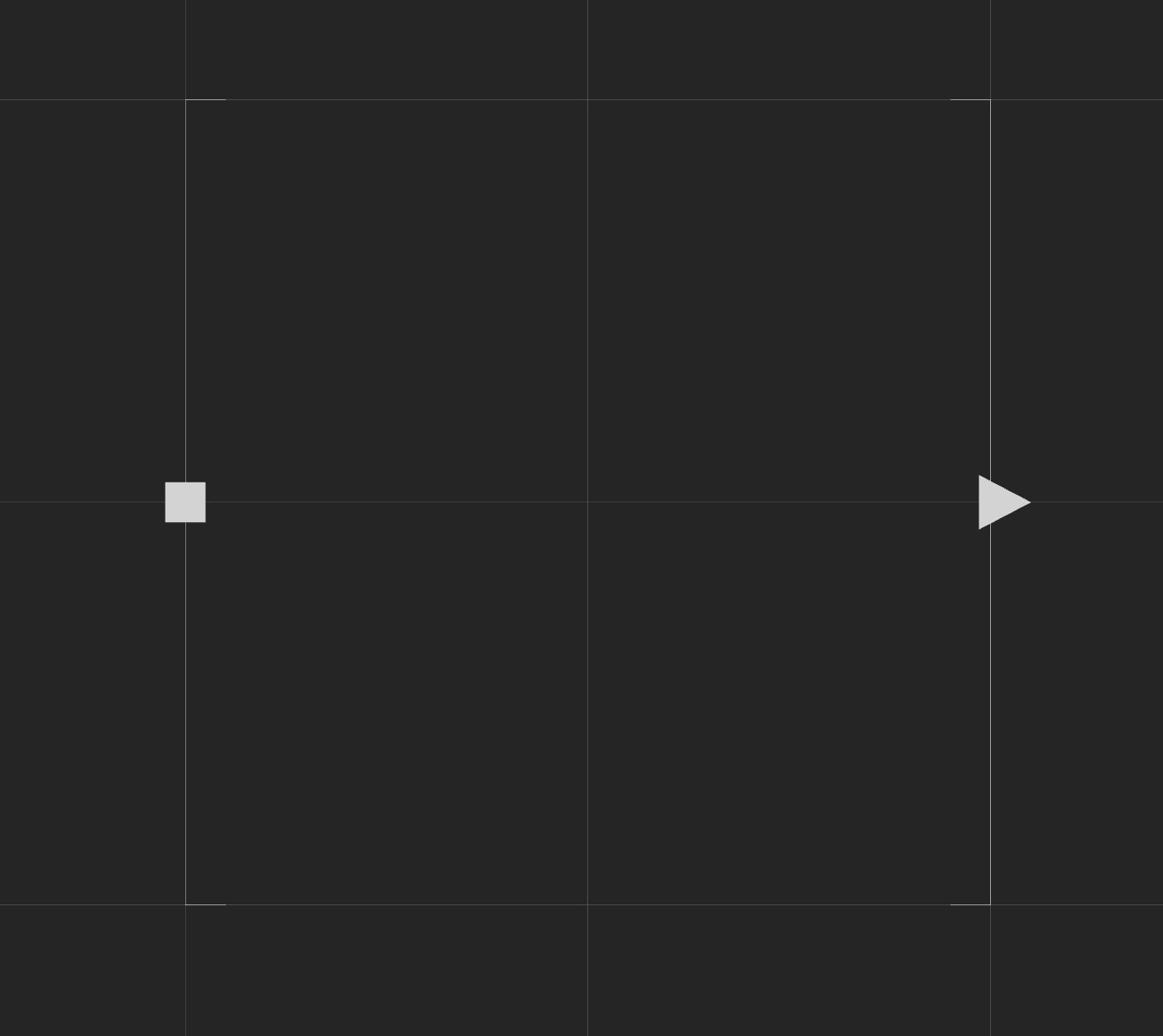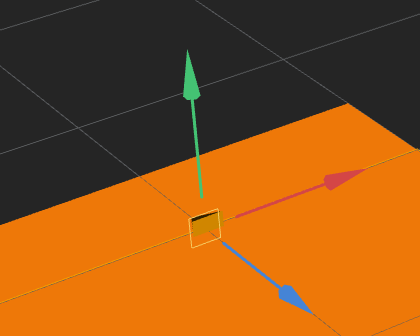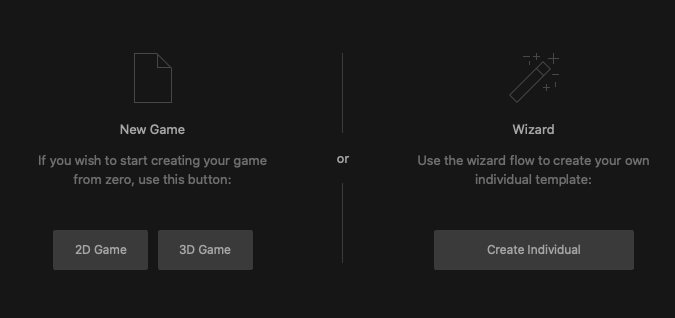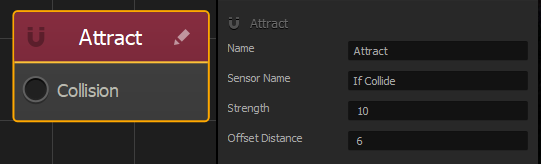Ad Monetization
Introduction
What is Ad Monetization?
Ad Monetization is the use of in-game ads to make money. The more ads served the more money you make. Simple, right?
Why Ad Monetization?
Well, to put it simply, it’s the most popular way to make money off of a free game. While there are other ways to make money off of games (Premium game costs, In-App purchases, etc), ad monetization reigns supreme.
How?
One of the challenges of effective ad monetization is balancing the amount and types of ads in your game with the overall user experience players will have playing it (since you want to make money, but most people won’t like ads interrupting their gaming). Finding that sweet spot will maximize the Lifetime Value (LTV) of your users.
We will get into how to best accomplish this in a minute, but first let’s talk about the different ad placements.
Understanding Ad Placements
- Banner
Static ads that display at the bottom of the UI screens. They allow players to continue interacting with your game without interruption. Players can click the ad to access an external link or close the ad as desired.
- Interstitial
Ads that appear across the entire screen and interrupt the game. Players can click the ad to access an external link or close the ad and continue playing your game. These are generally the most intrusive and have the highest potential to be annoying to users.
- Rewarded Video
Optional full-screen, skippable videos that players can watch in exchange for a non-liquid, in-app reward after viewing the entire ad. Examples of rewards are: access to new levels, an extra life, continued play, points, coins, or something else without monetary value.
Best Practices
Now that you understand what each of these formats are, let’s talk a little more about how to most effectively use them. Keep in mind that you can either build the game and then place the ads as appropriate when you are done, or you can design your game specifically around the ads you want to monetize on.
- Banner
- When it comes to banner ads, you can really include them anywhere in your game, just as long as it’s not blocking any User Interface elements or important parts of the screen. In theory, you may be able to accomplish this during gameplay, but generally it’s best to keep these to main menu screens so as not to detract from the overall polish and aesthetic of the game you’ve worked so hard to create. See an example of this in action both on-screen and in BB below.
- Interstitial
- These ads are by far the most intrusive and therefore need to be used sparingly, or at least used with a good amount of consideration of where they are placed since these are non-skippable and full screen takeovers. In order to not interrupt players mid-gameplay, these are best utilized on game screen changes (i.e. after a player loses and is transitioning back to the home screen.) See an example of this in action both on-screen and in BB below.
- Rewarded Video
- These are by far the most player-approved types of advertisement as they are an opt-in format and they offer a reward. Meaning a player chooses to watch this video in exchange for something. That “something” is entirely up to you, but the following are common usages for this format. Keep in mind that you can utilize these in multiple ways in a single game.
- Doubling In-Game rewards (daily rewards or end of level rewards)
- Upon game over, watch a video to continue your life
- Watch for in-game currency
- Watch for helpful hints (puzzle games)
iOS Apps in the “Kids” category or Apps intended for children may not use the AppLovin SDK per App Store Review Guidelines.
Additional information around Best Practices can be found here.
How to Set Up Ad Monetization
So now that we understand the foundation of Ad Monetization, let’s take a look at how we add it to our game using Buildbox.
- To add banner and interstitial ads, on the Mind Map, select the Start node and/or UI nodes where you want to display the ads.
- In the Options panels on the right, Select the Banner Ad and/or Interstitial Ad checkboxes.
- In the Ad Frequency fields, enter the number of times you want the ad to appear. For details, see UI Node Attributes.
- To add rewarded videos, open the Node Map of the asset that you want to trigger the video and add the Rewarded Video monetization node to it. For details, see Adding Asset Nodes.
- Create a HyperWallet account so that Buildbox can pay you out for the revenue you generate*
- When ready, export your project.
- When you run on device through Android Studio or XCode, you should now see test ads!
For the game’s
Start node, no frequency options are available in its Options panel. Since ads need to be preloaded when the game starts, banner and interstitial ads added to the
Start node on the Mind Map will not appear on the Start UI screen when it is first loaded. They will be displayed only if the player chooses to replay the game.
*See our Rev Share Details page for more information
That’s it! With Buildbox’s easy ad monetization, just insert ads into your game and Buildbox handles the rest.
- No need to create an account with any ad networks
- No need to add the SDK in the Project Settings page
- Note: the SDK will not show up in the Project Settings > SDK page unless you choose to add it manually. It is added automatically upon export as long as you have ads in your game.
Note: Buildbox 3 no longer supports the inclusion of AdMob and ironSource via our previous Easy Ad Monetization Solution. Those on Free and Plus plans will have those networks replaced with AdBox for any games that previously included them. If you wish to continue to user AdMob and ironSource, you may do so via the Custom Ad Integration option available in the Pro plan.
If you would like to integrate custom ads into your game, see Custom Ads.
Claiming a Bundle ID
What’s a bundle ID?
A bundle ID is the unique identifier for your game. It is a requirement to put your game on Google Play or the App Store, and can be set in Project Settings. A common pattern for bundle IDs is: com.companyname.gamename
What does it mean to “claim” a bundle ID?
When you export your game, you will be prompted to claim a bundle ID. This is how Buildbox keeps track of the games you’ve exported to pay revenue to your Hyperwallet account.
- You may export as many times as you need on a bundle ID you’ve claimed.
- Bundle IDs are claimed per platform (Android or iOS).
- Bundle IDs must be unique on Google Play/App Store.
- It is possible to claim a bundle id with Buildbox only to find that it’s already taken on the App Store. In that scenario, you’ll need to change your bundle ID in Project Settings and claim a different one instead.