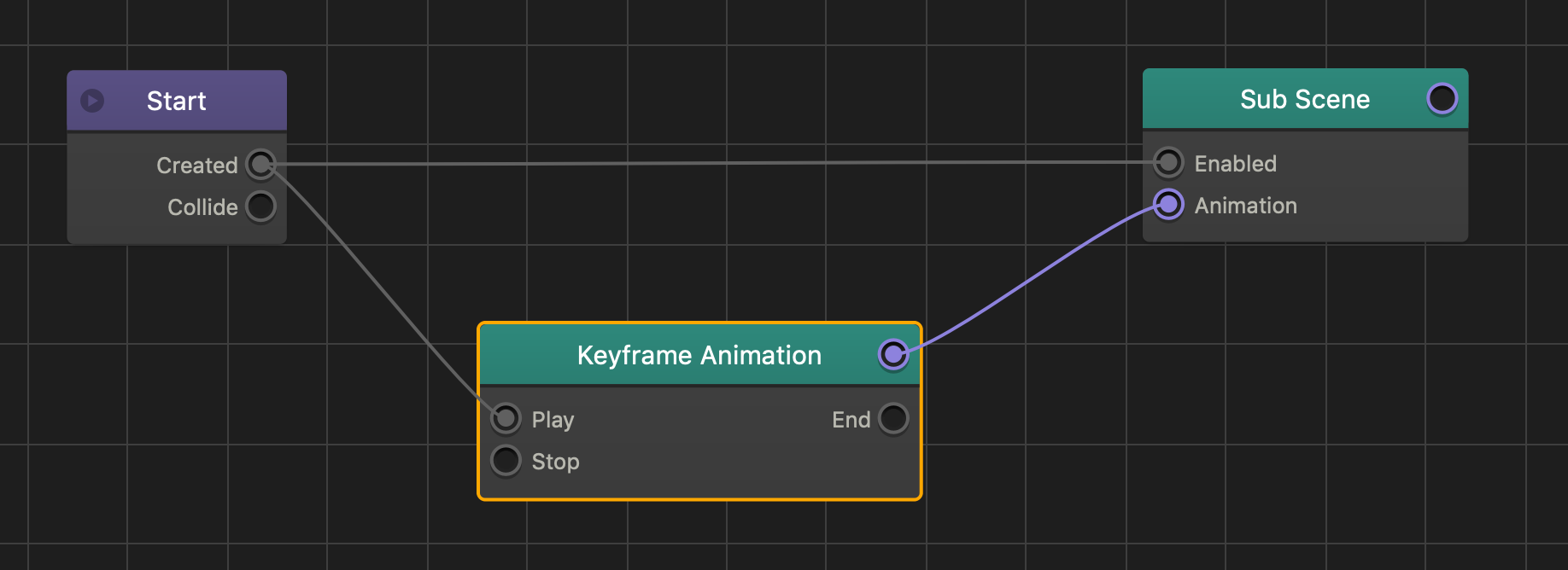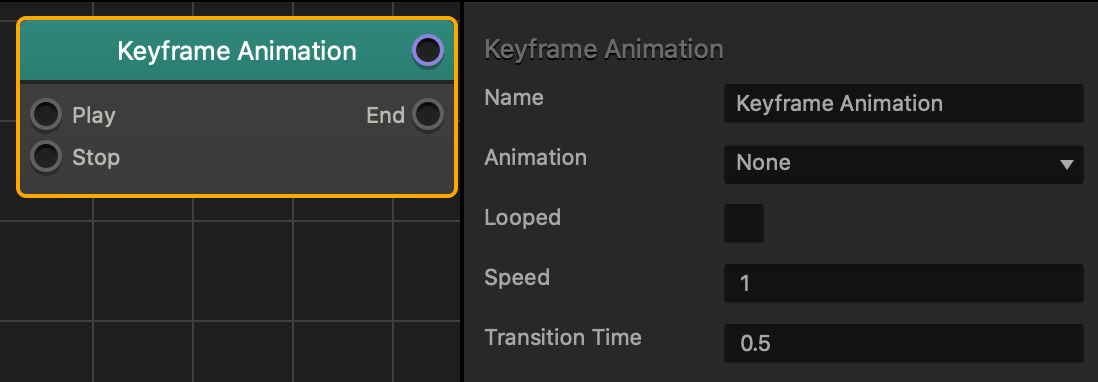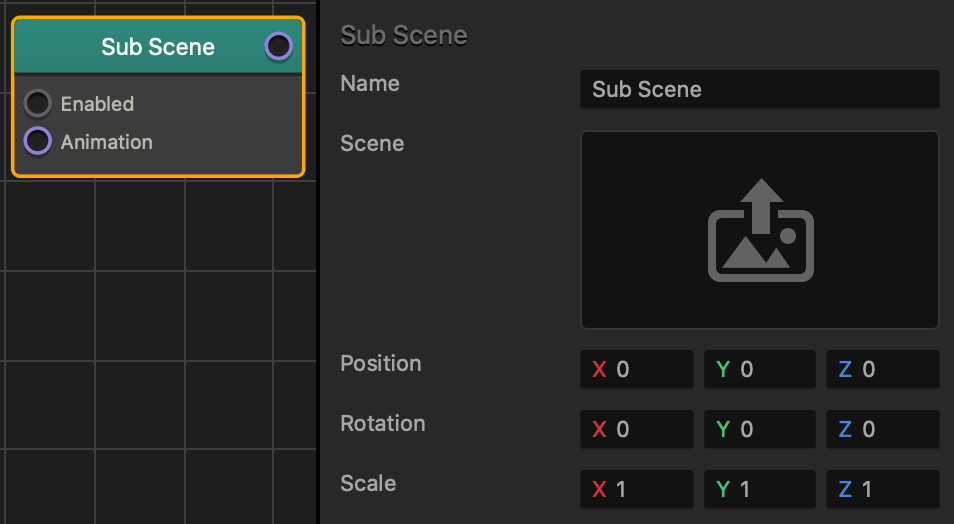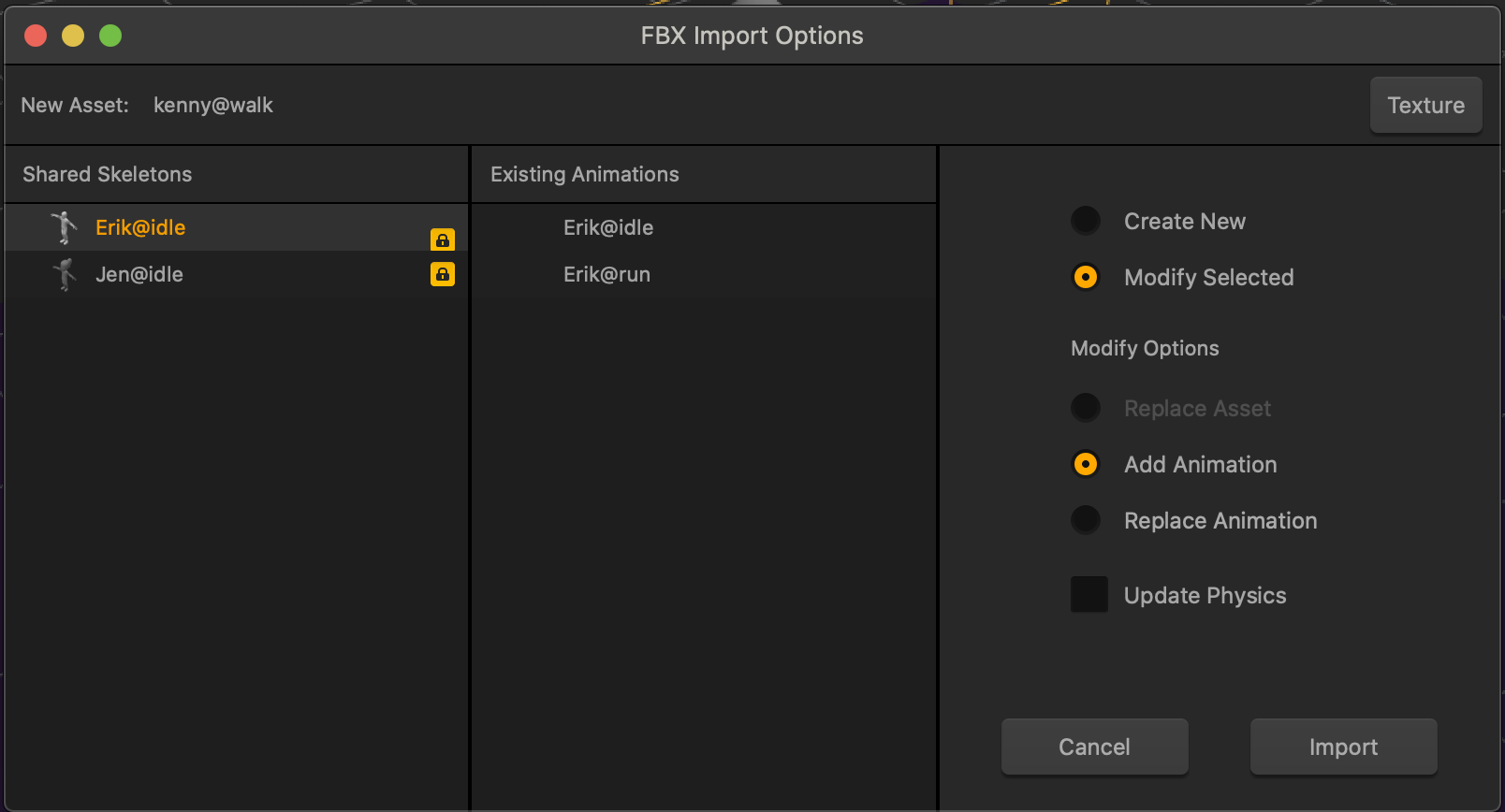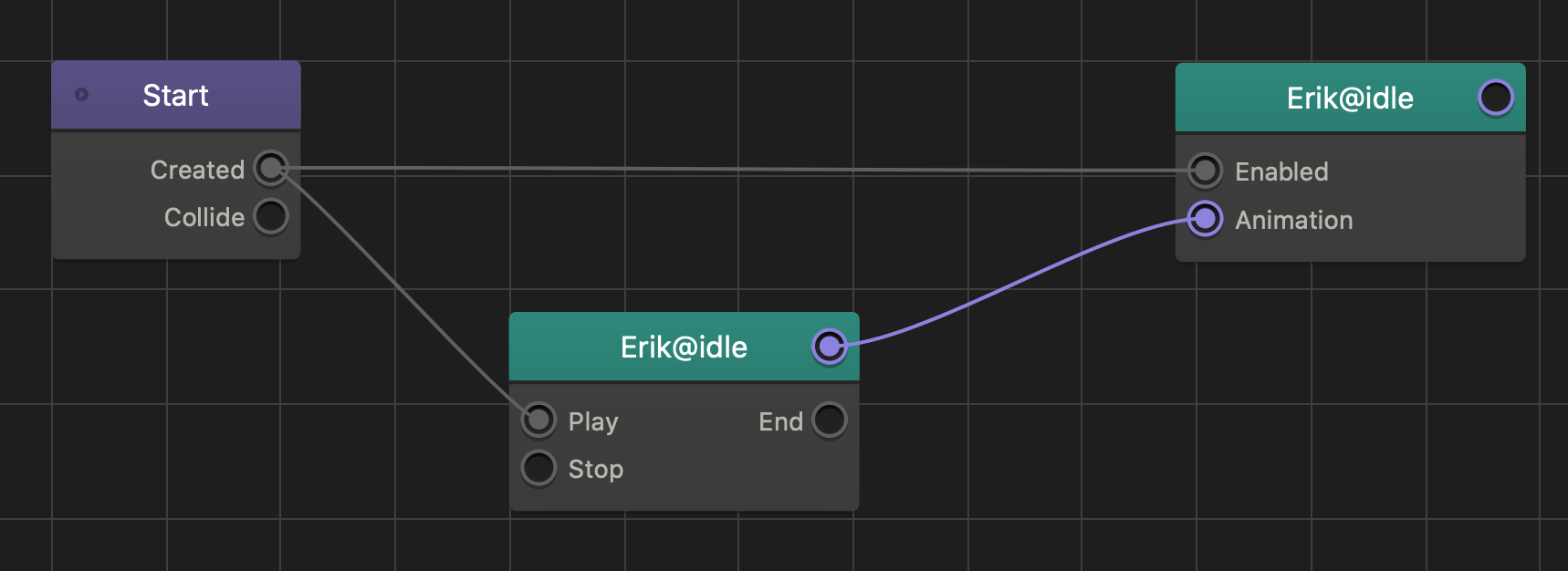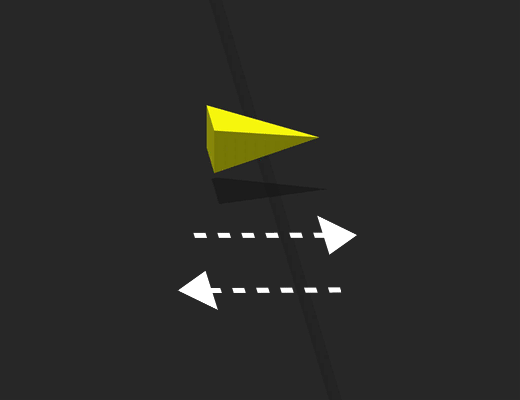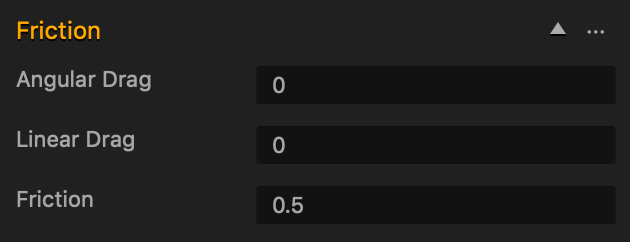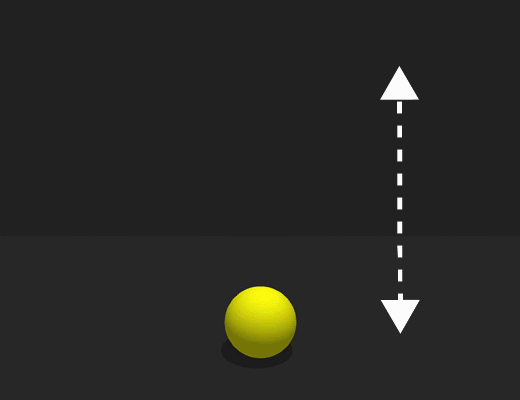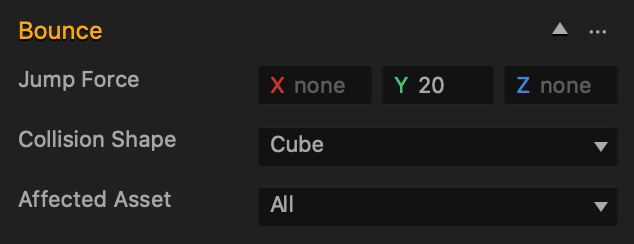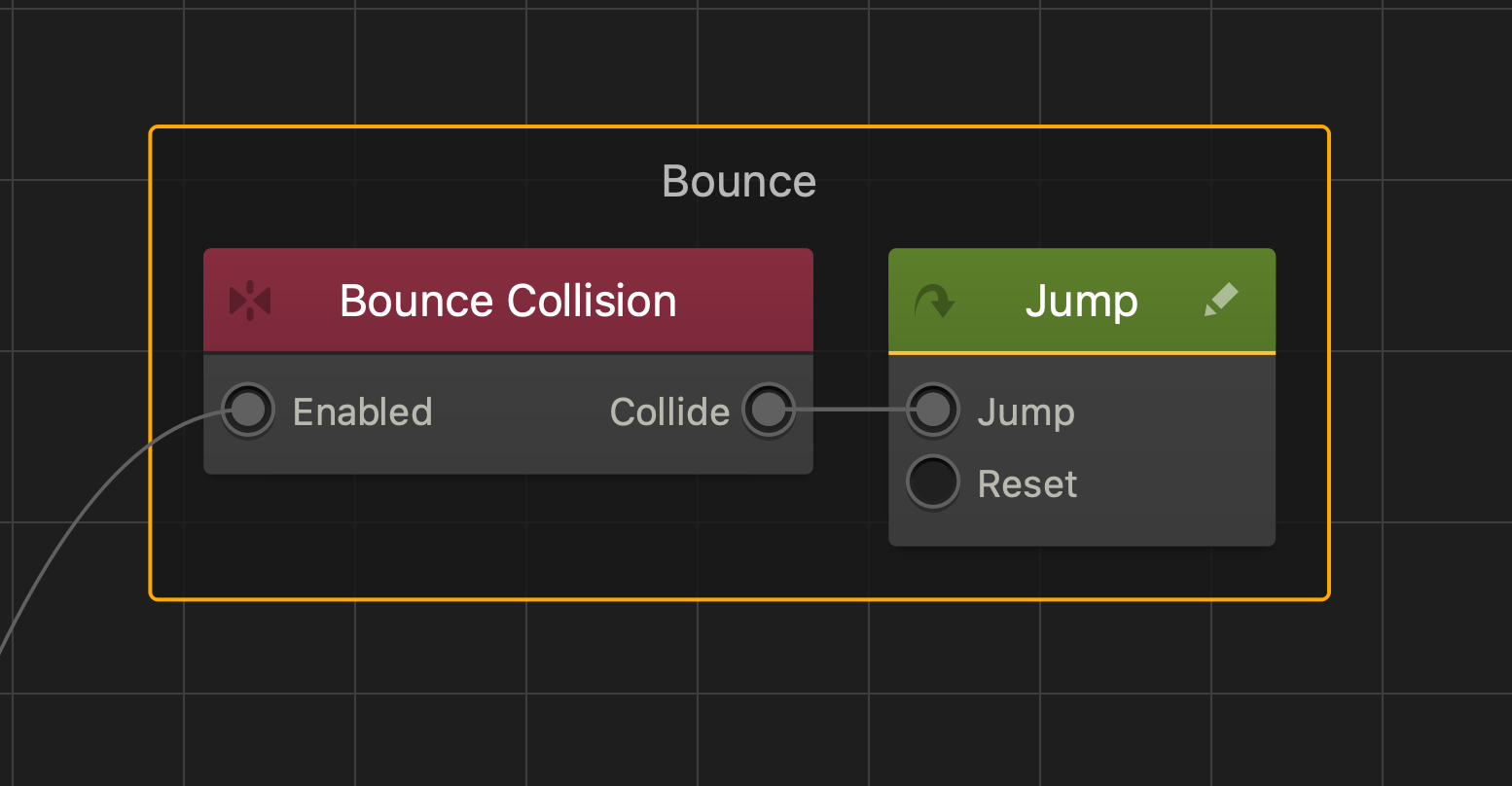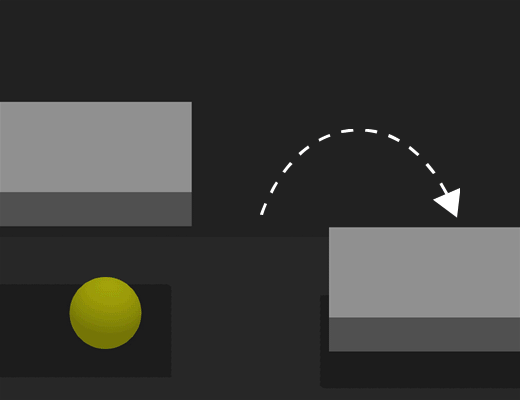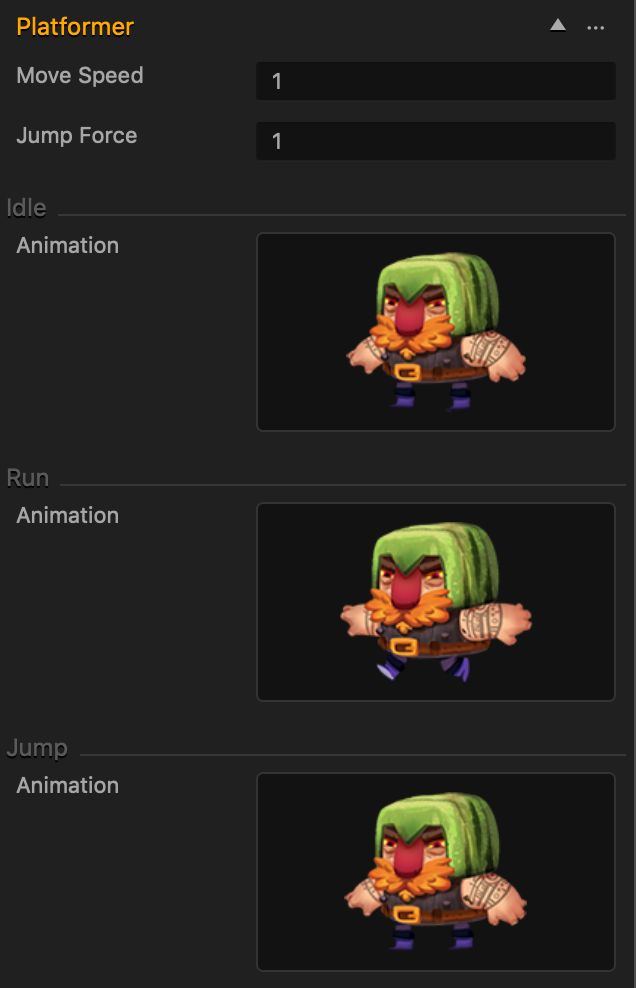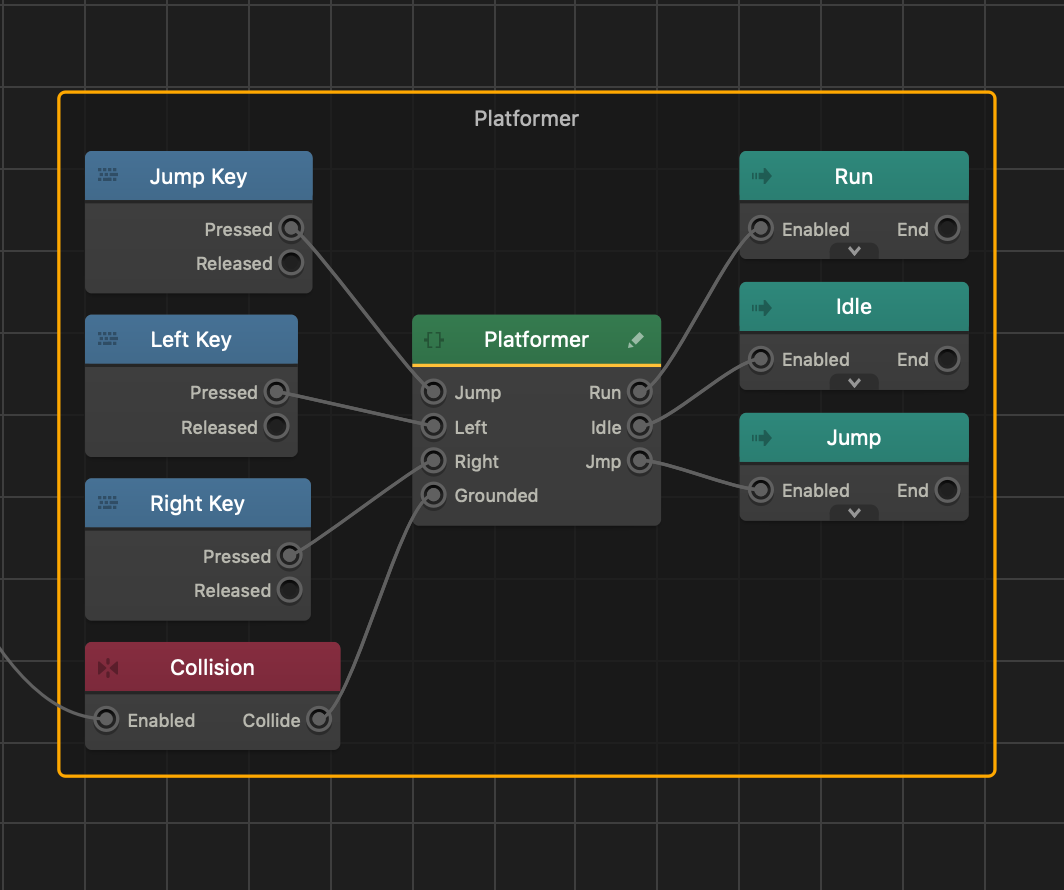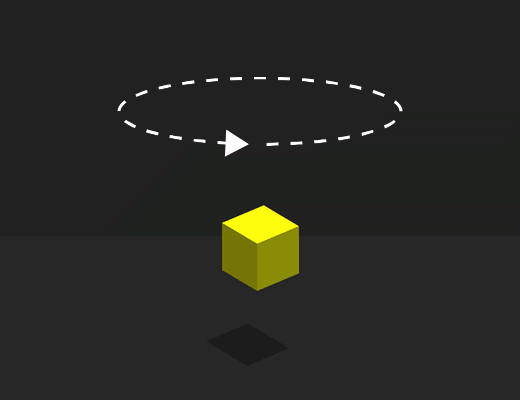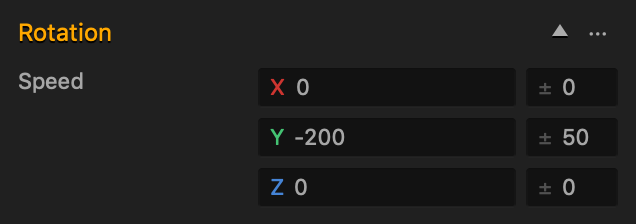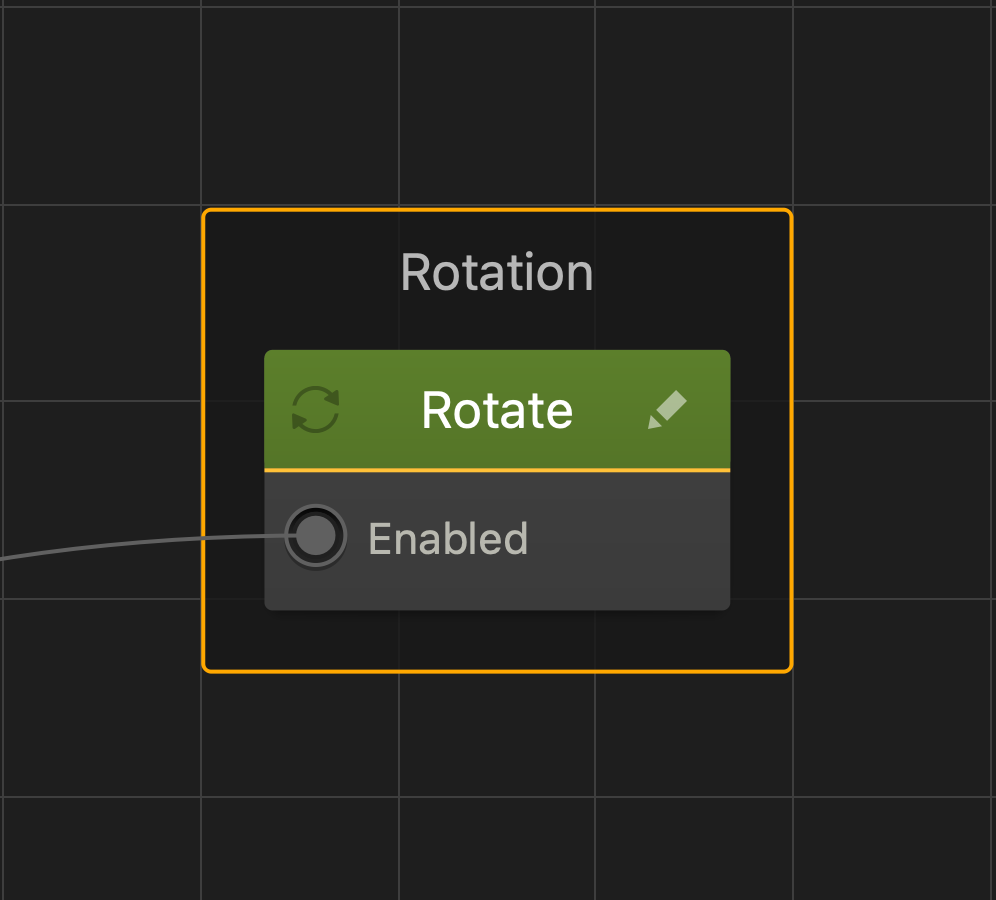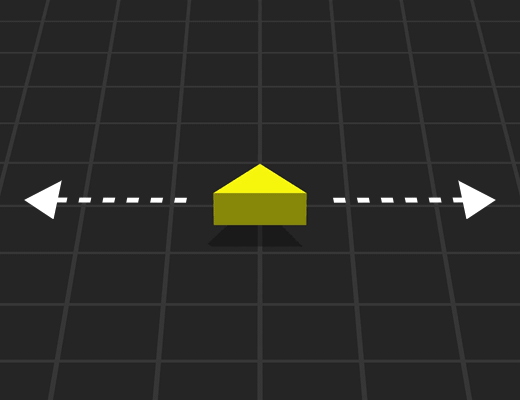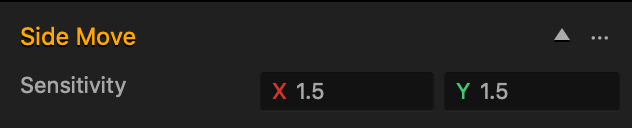Sub Scene
A Sub Scene is used to control an imported FBX asset. Check the Manual page for more information.
| Function | Description |
|---|---|
| animationSpeed(anim) |
This method takes a Keyframe Animation Model object and returns the animation’s speed. It will return 0 if the animation isn’t currently active. |
| animationTimeElapsed(anim) |
This method takes a Keyframe Animation Model object and returns the time elapsed as an active animation. The time elapsed is a value from 0-1, 1 being the completion of the animation. This method will return -1 if the animation isn’t currently active. |
| animationTransitionTime(anim) |
Returns the transition time of the animation. This is the time during which this animation and the next one will be blended in transition. |
| animations() |
Returns an array of the currently active Keyframe Animation Models. |
| attachEntity(joint, entity) |
This method is used to attach an Entity to a joint of your Sub Scene. For example, it can be used to attach an item to the hand of your character. |
| isAnimationPlaying(anim) |
Returns true if the given animation is playing, false if not. |
| jointRotation(name) |
Returns the rotation of the given joint in degrees. Joints are named within the 3D modeling software used to create the fbx file. |
| jointRotationQuat(name) |
Returns the rotation of the given joint in Quaternion. Joints are named within the 3D modeling software used to create the fbx file. |
| jointScale(name) |
Returns the scale of the given joint. Joints are named within the 3D modeling software used to create the fbx file. |
| jointTranslation(name) |
Returns the translation of the given joint. Joints are named within the 3D modeling software used to create the fbx file. |
| jointWeight(name) |
Returns the weight of the given joint. Joints are named within the 3D modeling software used to create the fbx file. |
| meshComponents() |
Returns an array containing all the 3D Models associated with the Sub Scene. |
| playAnimation(anim) |
Plays the given Keyframe Animation Model. Optionally takes a second parameter bool looped to make the animation loop. |
| position() |
Returns the position of the Sub Scene. The Sub Scene’s position is relative to its parent Entity. |
| rotation() |
Returns the rotation of the Sub Scene in degrees. The Sub Scene’s rotation is relative to its parent Entity. |
| rotationQuat() |
Returns the rotation of the Sub Scene in Quaternion. The Sub Scene’s rotation is relative to its parent Entity. |
| scale() |
Returns the scale of the Sub Scene. The Sub Scene’s scale is relative to its parent Entity. |
| setAnimationSpeed(anim, speed) |
This method sets the animation speed for the given Keyframe Animation Model. |
| setAnimationTransitionTime(anim, value) |
Sets the transition time of the animation. This is the time during which this animation and the next one will be blended in transition. |
| setColor(r, g, b, a) |
Sets the RGB color of the Sub Scene. Alpha is optional. |
| setJointRotation(name, value) |
Sets the rotation of the given joint in degrees. Joints are named within the 3D modeling software used to create the fbx file. |
| setJointRotationQuat(quat) |
Sets the rotation of the given joint in Quaternion. Joints are named within the 3D modeling software used to create the fbx file. |
| setJointScale(name, value) |
Sets the scale of the given joint. Joints are named within the 3D modeling software used to create the fbx file. The scale can be given in Vec3 or as setJointScale(name, x, y, z). |
| setJointTranslation(name, value) |
Sets the translation of the given joint. Joints are named within the 3D modeling software used to create the fbx file. The translation can be given in Vec3 or as setJointTranslation(name, x, y, z). |
| setJointWeight(name, value) |
Sets the weight of the given joint. Joints are named within the 3D modeling software used to create the fbx file. |
| setPosition(value) |
Sets the position of the Sub Scene. The Sub Scene’s position is relative to its parent Entity. The position can be given as Vec3 or as setPosition(x, y, z). |
| setRotation(value) |
Sets the rotation of the Sub Scene in degrees. The Sub Scene’s rotation is relative to its parent Entity. The rotation can be given as Vec3 or as setRotation(x, y, z). |
| setRotationQuat(quat) |
Sets the rotation of the Sub Scene in Quaternion. The Sub Scene’s rotation is relative to its parent Entity. |
| setScale(value) |
Sets the scale of the Sub Scene. The Sub Scene’s scale is relative to its parent Entity. The scale can be given as Vec3 or as setScale(x, y, z). |
| stopAnimation(anim) |
Stops the given Keyframe Animation Model. |
animationSpeed(anim)
This method takes a Keyframe Animation Model object and returns the animation’s speed. It will return 0 if the animation isn’t currently active.
Parameters
Keyframe Animation Model – the animation
Returns
number the speed of the animation
animationTimeElapsed(anim)
This method takes a Keyframe Animation Model object and returns the time elapsed as an active animation. The time elapsed is a value from 0-1, 1 being the completion of the animation. This method will return -1 if the animation isn’t currently active.
Parameters
Keyframe Animation Model – the animation
Returns
number the time elapsed of the animation
animationTransitionTime(anim)
Returns the transition time of the animation. This is the time during which this animation and the next one will be blended in transition.
Parameters
Keyframe Animation Model – the animation
Returns
number the transition time
animations()
Returns an array of the currently active Keyframe Animation Models.
Returns
Array the array of currently active Keyframe Animation Models.
attachEntity(joint, entity)
This method is used to attach an Entity to a joint of your Sub Scene. For example, it can be used to attach an item to the hand of your character.
Parameters
string joint – the joint name
Entity entity – the entity
isAnimationPlaying(anim)
Returns true if the given animation is playing, false if not.
Parameters
Keyframe Animation Model anim – the animation to check
Returns
boolean true if the animation is playing, false if not
jointRotation(name)
Returns the rotation of the given joint in degrees. Joints are named within the 3D modeling software used to create the fbx file.
Parameters
string name – the name of the joint
Returns
Vec3 the rotation of the joint in degrees
jointRotationQuat(name)
Returns the rotation of the given joint in degrees. Joints are named within the 3D modeling software used to create the fbx file.
Parameters
string name – the name of the joint
Returns
Quaternion the rotation of the joint in Quaternion
jointScale(name)
Returns the scale of the given joint. Joints are named within the 3D modeling software used to create the fbx file.
Parameters
string name – the name of the joint
Returns
Vec3 the {x, y, z} scale of the joint
jointTranslation(name)
Returns the translation of the given joint. Joints are named within the 3D modeling software used to create the fbx file.
Parameters
string name – the name of the joint
Returns
Vec3 the translation of the joint
jointWeight(name)
Returns the weight of the given joint. Joints are named within the 3D modeling software used to create the fbx file.
Parameters
string name – the name of the joint
Returns
number the weight of the joint
meshComponents()
Returns an array containing all the 3D Models associated with the Sub Scene.
Returns
Array – an array of 3D Models
Returns
number the weight of the joint
playAnimation(anim)
Plays the given Keyframe Animation Model. Optionally takes a second parameter bool looped to make the animation loop.
Parameters
Keyframe Animation Model anim – the animation
bool looped – (optional) true if the animation should loop, false if not
position()
Returns the position of the Sub Scene. The Sub Scene’s position is relative to its parent Entity.
Returns
Vec3 the {x, y, z} position of the Sub Scene
rotation()
Returns the rotation of the Sub Scene in degrees. The Sub Scene’s rotation is relative to its parent Entity.
Returns
Vec3 the {x, y, z} rotation of the Sub Scene
rotationQuat()
Returns the rotation of the Sub Scene in Quaternion. The Sub Scene’s rotation is relative to its parent Entity.
Returns
Quaternion the rotation of the Sub Scene in Quaternion
scale()
Returns the scale of the Sub Scene. The Sub Scene’s scale is relative to its parent Entity.
Returns
Vec3 the {x, y, z} scale of the Sub Scene
setAnimationSpeed(anim, speed)
This method sets the animation speed for the given Keyframe Animation Model.
Parameters
Keyframe Animation Model anim – the animation
number speed – the speed
setAnimationTransitionTime(anim, value)
Sets the transition time of the animation. This is the time during which this animation and the next one will be blended in transition.
Parameters
Keyframe Animation Model anim – the animation number value the transition time
setColor(r, g, b, a)
Sets the RGB color of the Sub Scene. Alpha is optional.
Parameters
number r – the red component of the color range 0-255
number g – the green component of the color range 0-255
number b – the blue component of the color range 0-255
number a – (optional) the alpha component of the color range 0-255
setJointRotation(name, value)
Sets the rotation of the given joint in degrees. Joints are named within the 3D modeling software used to create the fbx file.
Parameters
string name – the name of the joint
Vec3 value – the rotation in degrees
// example: rotate the models head to follow the players touch let subScene; let prev; let delta = new Vec2(0,0); function init(){ subScene = this.attribute('Scene')[0]; // the sub scene is connected to this node by reference this.enableTouch(true); } function touchBegan(point){ // save the point where the touch started prev = point; } component.touchBegan = touchBegan; function touchMove(point){ // calculate the distance between this touch point and the last one delta = new Vec2 ( delta.x + prev.x - point.x, delta.y + prev.y - point.y); prev = point; } component.touchMove = touchMove; function update(dt){ // change the rotation of the head joint based on the touch subScene.setJointRotation('head', new Vec3(-delta.x,0,-delta.y)); }
setJointRotationQuat(quat)
Sets the rotation of the given joint in Quaternion. Joints are named within the 3D modeling software used to create the fbx file.
Parameters
string name – the name of the joint
Quaternion value – the rotation in Quaternion
setJointScale(name, value)
Sets the scale of the given joint. Joints are named within the 3D modeling software used to create the fbx file. The scale can be given in Vec3 or as setJointScale(name, x, y, z).
Parameters
string name – the name of the joint
Vec3 value – the {x, y, z} scale of the joint
setJointTranslation(name, value)
Sets the translation of the given joint. Joints are named within the 3D modeling software used to create the fbx file. The translation can be given in Vec3 or as setJointTranslation(name, x, y, z).
Parameters
string name – the name of the joint
Vec3 value – the {x, y, z} translation of the joint
setJointWeight(name, value)
Sets the weight of the given joint. Joints are named within the 3D modeling software used to create the fbx file.
Parameters
string name – the name of the joint
number value – the weight of the joint
setPosition(value)
Sets the position of the Sub Scene. The Sub Scene’s position is relative to its parent Entity. The position can be given as Vec3 or as setPosition(x, y, z).
Parameters
Vec3 value – the position of the Sub Scene
setRotation(value)
Sets the rotation of the Sub Scene in degrees. The Sub Scene’s rotation is relative to its parent Entity. The rotation can be given as Vec3 or as setRotation(x, y, z).
Parameters
Vec3 value – the rotation of the Sub Scene
setRotationQuat(quat)
Sets the rotation of the Sub Scene in Quaternion. The Sub Scene’s rotation is relative to its parent Entity.
Parameters
Quaternion quat – the rotation of the Sub Scene
setScale(value)
Sets the scale of the Sub Scene. The Sub Scene’s scale is relative to its parent Entity. The scale can be given as Vec3 or as setScale(x, y, z).
Parameters
Vec3 value – the {x, y, z} scale of the Sub Scene
stopAnimation(anim)
Stops the given Keyframe Animation Model.
Parameters
Keyframe Animation Model anim – the animation to stop