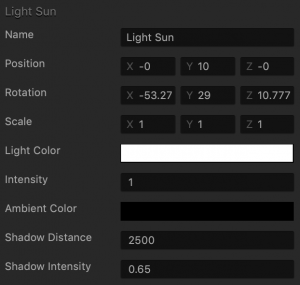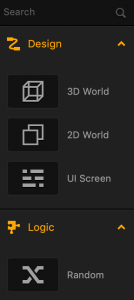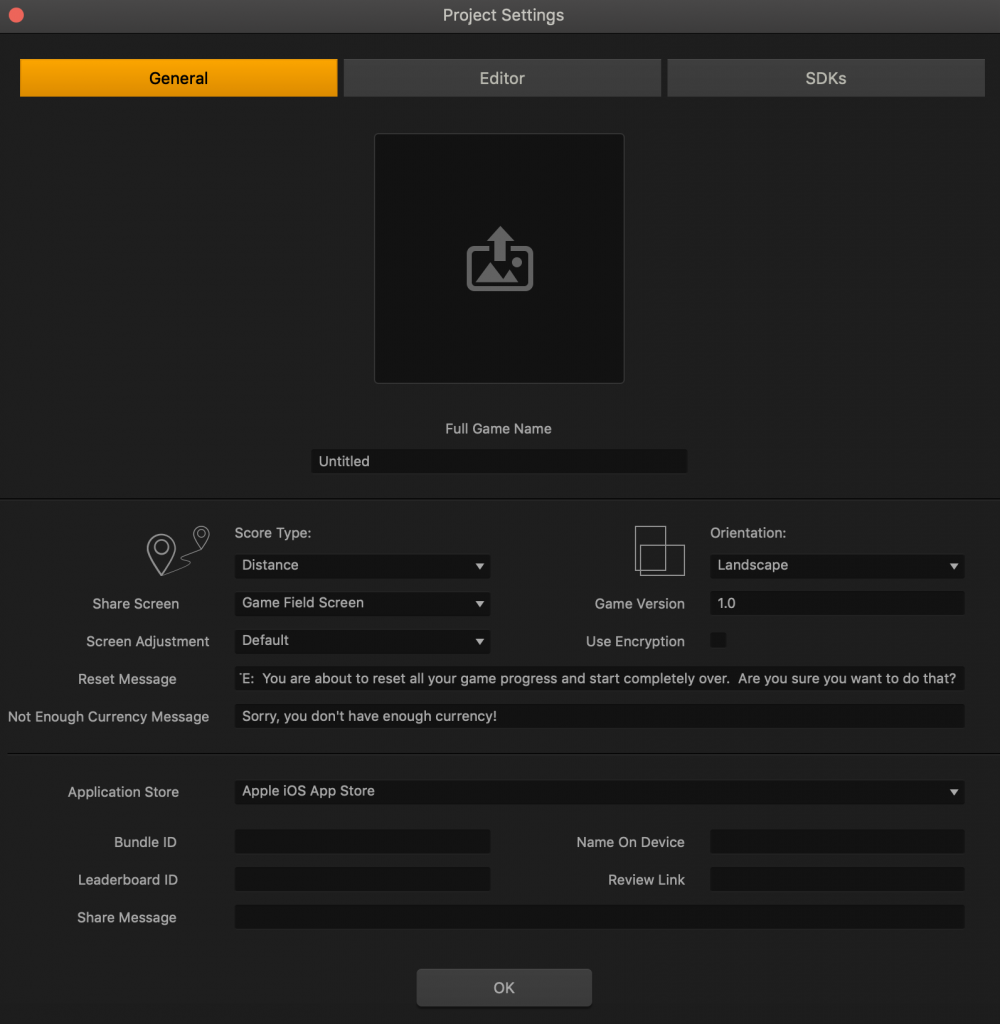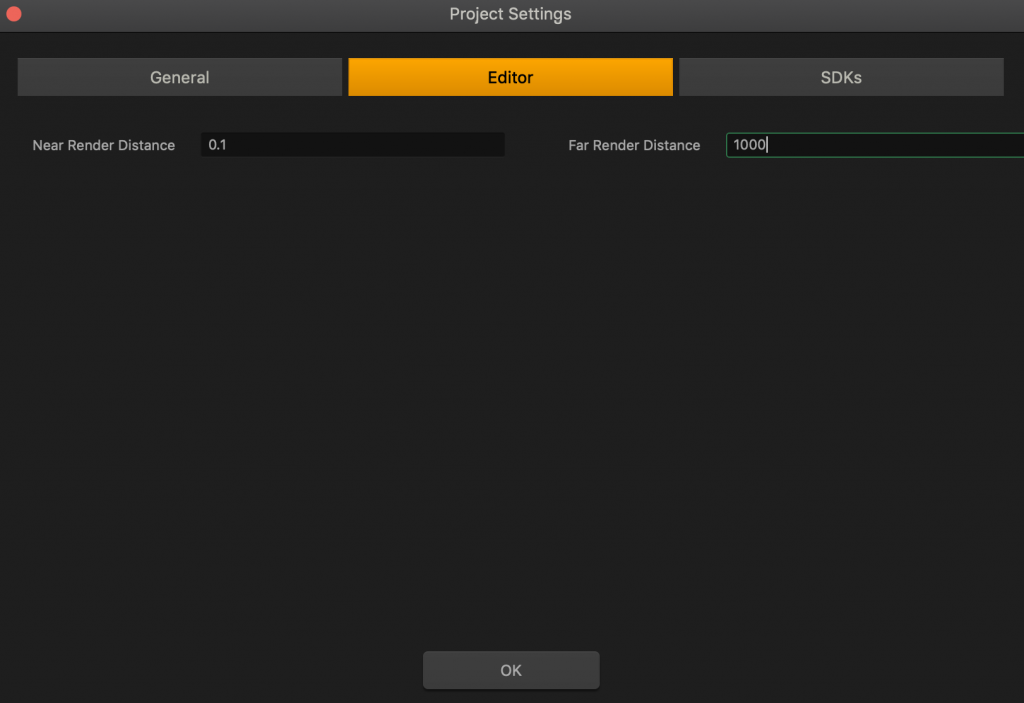Glossary
A |
B |
C |
D |
E |
F |
G |
H |
I | J | K |
L |
M |
N |
O |
P | Q |
R |
S |
T |
U | V |
W | X | Y | Z
A
Asset
Any image, 3D model, or object used in game Worlds. Organized into Objects and Characters in the
Asset panel.
Atlas
A collection of PNG images added to the project. Any time you add an image file to an asset or node, it is stored and referenced in an atlas. See
Atlas Editor.
Attributes
The properties of an asset that you can edit in the
Options panel.
B
Banner Ad
An image or video advertisement that occupies the bottom portion of a UI in a game.
Brainbox
Applies a gameplay feature or specific functionality with customizable attributes to an asset.
C
Coin
A type of collision group assigned to an asset that awards points to players when a Character collides with an object.
Collision Group
A group of assets that allows If Collide nodes to be affected by all assets sharing the same group name. Selected in the
Options panel of the asset. See also
FAQs.
Collision Shape
The surface area around an object that gets affected when two objects from different collision groups collide. See
Changing Collision Shapes.
Components
The attributes of a World or UI node that can be edited in the
Options panel.
D
E
Enemy
A type of collision group assigned to an asset that can harm a Character. See
Adding Enemies.
Event
Something that happens during the game or session that is used to determine when the game should advance to another level or UI.
F
Field of View (FOV)
The extent of the observable game world that the player can see on the screen during the game.
G
Gravity
The amount of constant force applied to an axis within a 3D World, which allows creating natural movement of an object. Defined in the
Options panel of a World node.
H
Health
A set number of hit points that determines how often an Object or Character can receive damage before they been defeated. For details, see
Manage Health, Damage, and Defeat.
Hull
A “solid” shape that reflects only the outer frame of the selected shape, without details such as a hole in a torus, for example. No objects can go through a Hull collision shape.
I
Interstitial Ad
A short video advertisement that plays after a user enters a User Interface a set number of times. Defined in the
Options panel of a UI node.
L
Label
An asset that displays text on the screen. Labels listed in the Asset panels are basically fonts added to the game using the
Font Editor.
Level
A World, or a series of Scenes. See also
World Nodes.
M
Mesh
The surface of a 3D model that defines its shape. Selected in the
Options panel of the asset.
Mind Map
A graphical representation of the game with visual connections between its nodes, such as
UI screens and
3D Worlds, indicating their relationships. The
Mind Map allows you to map and organize the flow of your game and includes the root
Start Node that loads your game.
Mute
A muted scene is an inactive scene marked with a red line underneath the scene name in the
Scene Selector. A muted scene will not show up in the preview or in the final export.
N
Node
A visual representation of a coded functionality within an asset. Each node can connect with another node through their input and output connections. See
Node Anatomy.
Node Map
A graphical representation of the asset’s behavior with visual connections between its nodes. It may include individual nodes from the Node Panel or Brainboxes.
Node Connector
The line that connects the input of one node to the output of another.
O
Object
Any type of asset used in game Worlds that is not a Character. The player can control objects, but the game camera cannot follow them.
Outliner
A panel in the World and UI Node workspaces that lists the added assets in hierarchical order. See
General Workspace Overview.
P
Path Anchor
The path between the end point and the starting point that an object will follow in a scene.
Physics
The checkbox in the
Start Node of an asset that is used to determine if an object’s position and rotation is affected by gravity or other objects.
Platform
A type of collision group that defines an object as a platform or surface that an Object or Character can move on or land on while Gravity is active.
Point
A value that is awarded to players based on progression within the game.
Point Light
An additional source of light that you can add to a scene from the
Asset panel, which emits light within a given diameter range. See also
Point Light Options.
Point of Origin
The X, Y, and Z axes of an object that is placed within the scene.
R
Randomizer
A type of node that allows the user to move to a random UI or World.
S
Score
The total amount of Points the player has earned throughout the game. See
Adding Score.
Skeleton
A collection of bones or joints bound to an asset and organized in a hierarchy that allows the asset to bend, twist, and change form while animating. See also
Importing 3D Animations or
Sub-Scene Node.
Spot Light
An additional source of light that you can add to a scene from the
Asset panel, which projects light onto a surface. See also
Spotlight Options.
Sprite
A two-dimensional image that is made up of small images combined into one larger image at defined X and Y coordinates.
Solo
A solo scene is the only active scene in a World marked with a blue line underneath the scene name in the
Scene Selector. A solo scene will be the only scene that is shown in the preview and the final export. To solo a scene, right-click the scene name and select
Solo.
Sub Steps
A numeric value that sets the amount of motion being displayed on a screen. Defined in the
Options panel of a World node.
T
Template
This term may refer to either of the following:
- Game Template: A pre-built game of a specific genre that you can use to quickly make games of the same type. See Exploring Buildbox.
- Font Template: Creates a 2D text area with font and color properties that can be edited in the Font Editor.
Texture
An image that is applied to the entire surface of a 3D model. Selected in the
Options panel of the asset.
Threshold
A numerical value that defines a limit before a specific attribute becomes active. For example, see the threshold settings for adding and deleting scene during a game session in the
Options panel of a World node and the
Follow Threshold in the
Camera Options.
Time Step
How often physics is being calculated per second. Defined in the
Options panel of a World node.
Time Warp
A numeric value that defines the speed of time in a World. Defined in the
Options panel of a World node.
U
UI (User Interface)
A type of node on the
Mind Map that allows you to create menus and overlays with in-game information, for example, points, health, and so on. See
UI Nodes.
W
World
A special type of 3D environment node that represents a game level on the
Mind Map. A world contains all Assets within a game, and is organized into sections called
Scenes. See
World Nodes.

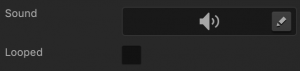
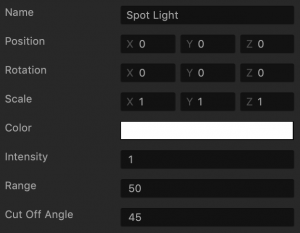
 button and drag the circle axis handles to set the desired angle for the
button and drag the circle axis handles to set the desired angle for the  button and drag the cube axis handles to set the desired size for the
button and drag the cube axis handles to set the desired size for the 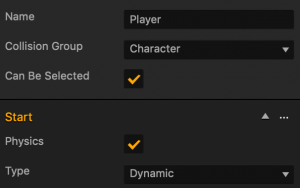
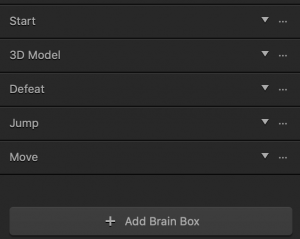
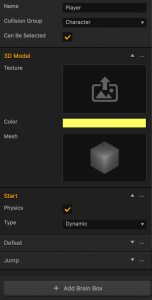
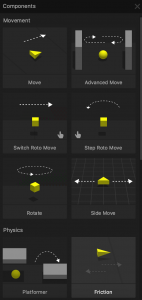
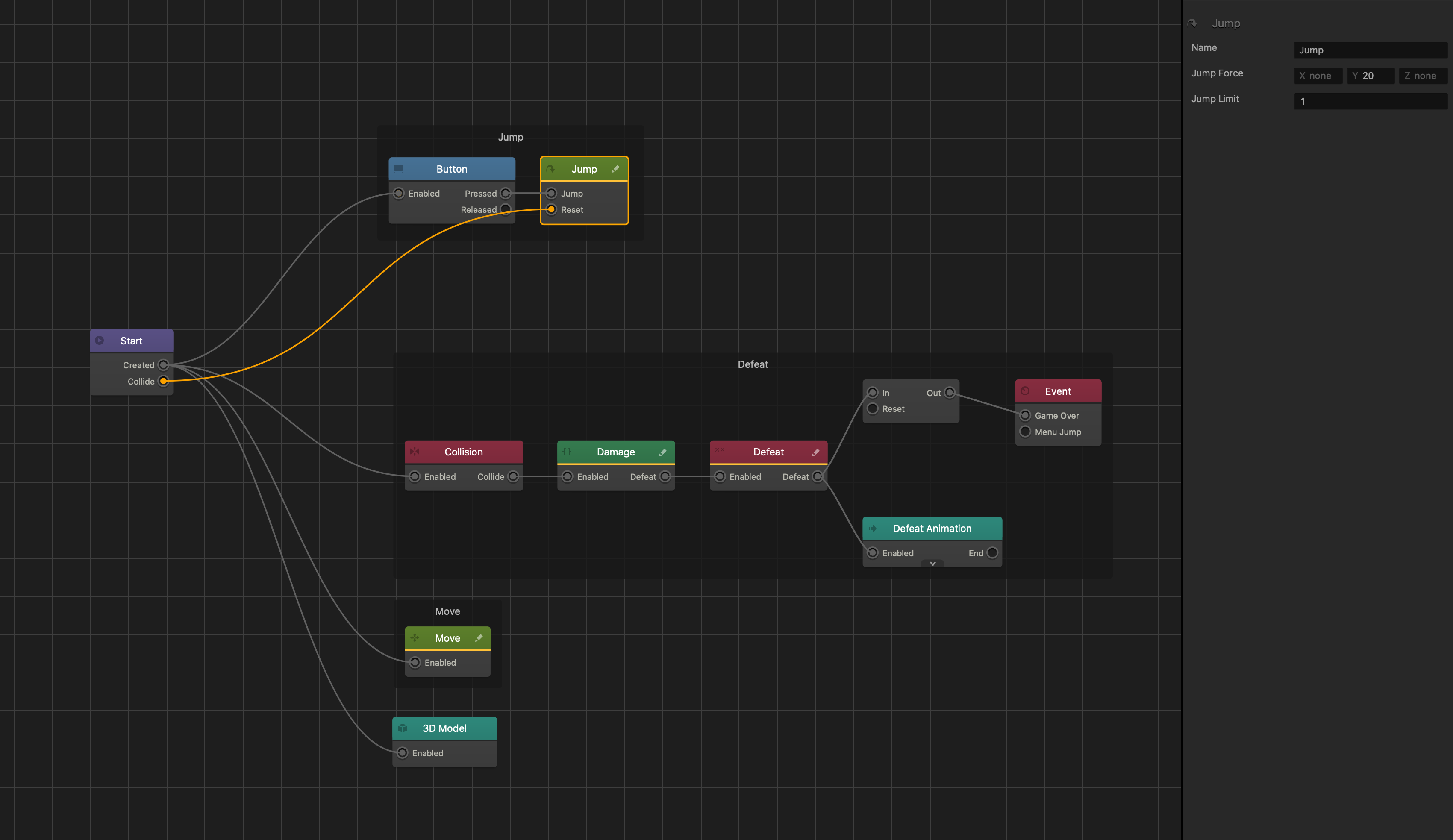
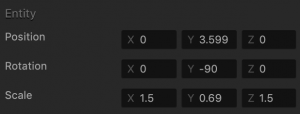
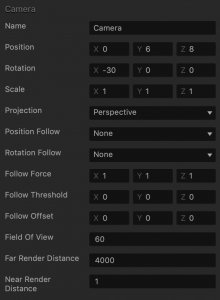
 button on the Scene Editor toolbar and see how it changes as you enter different values in this field. See also Change the
button on the Scene Editor toolbar and see how it changes as you enter different values in this field. See also Change the