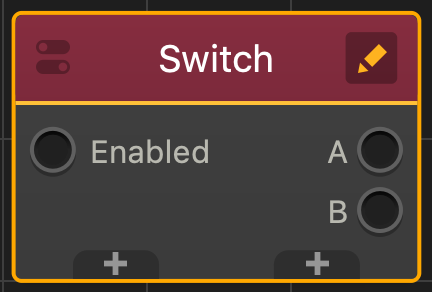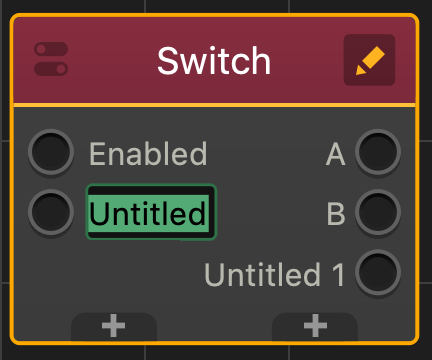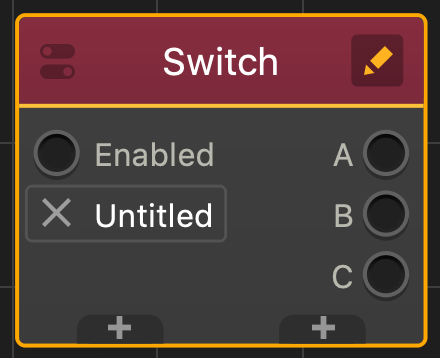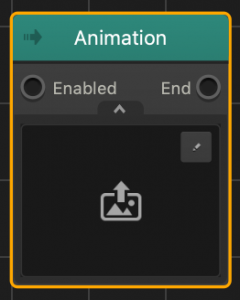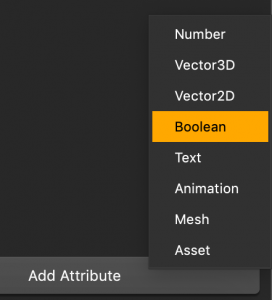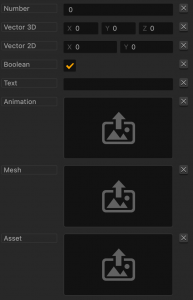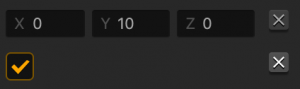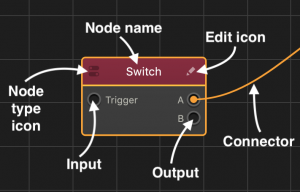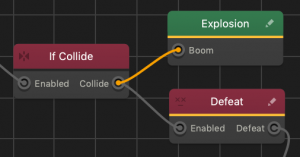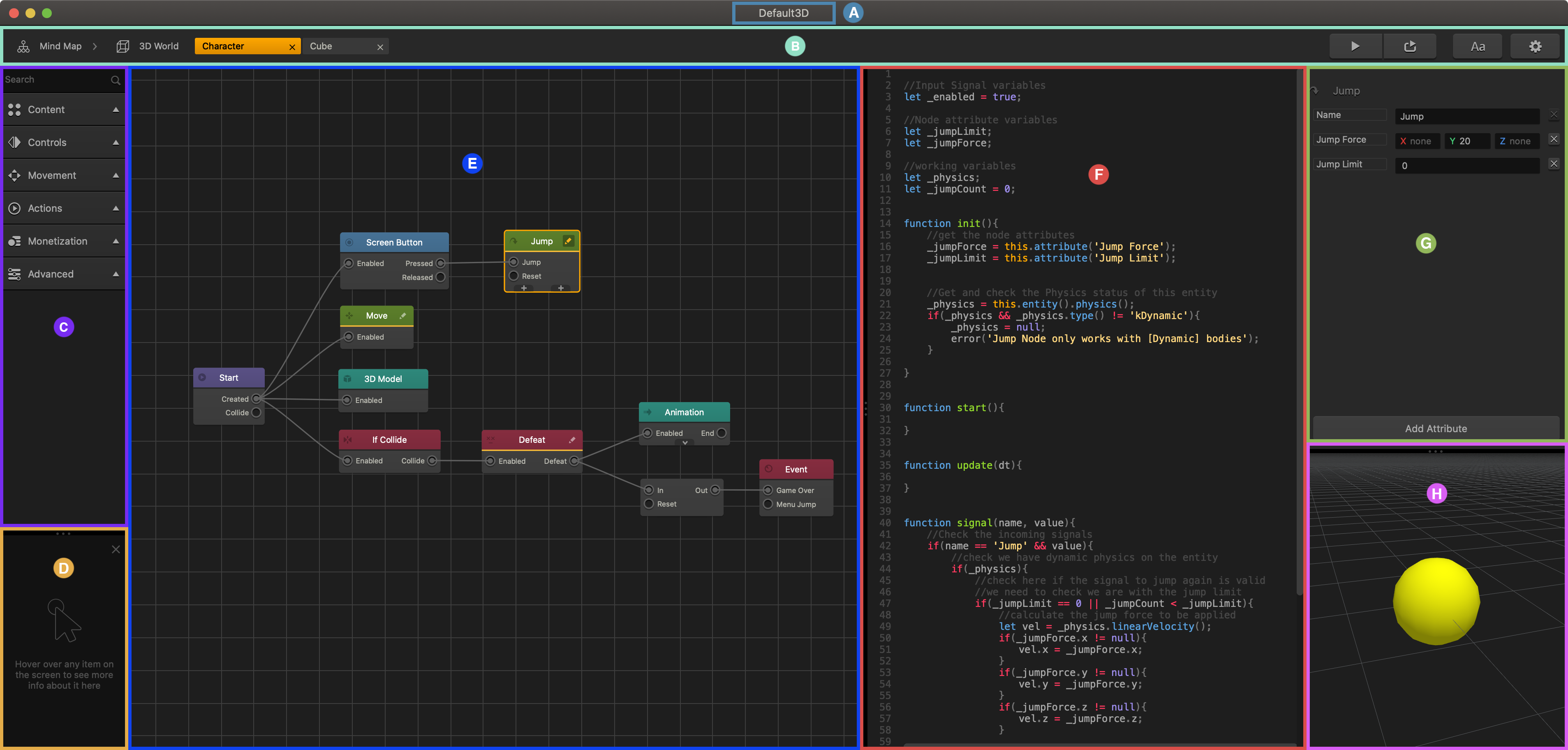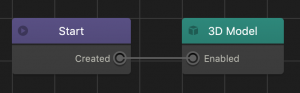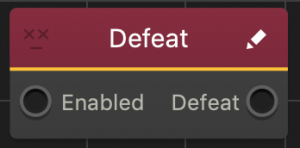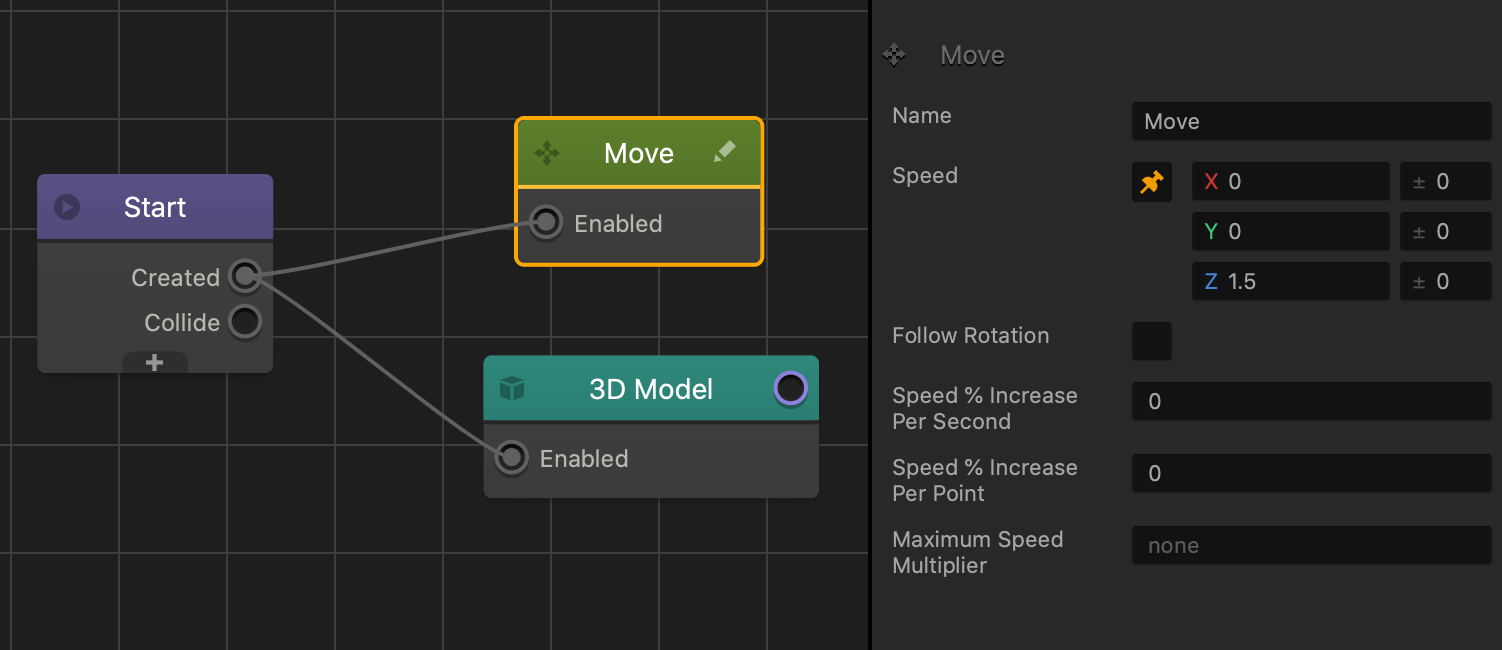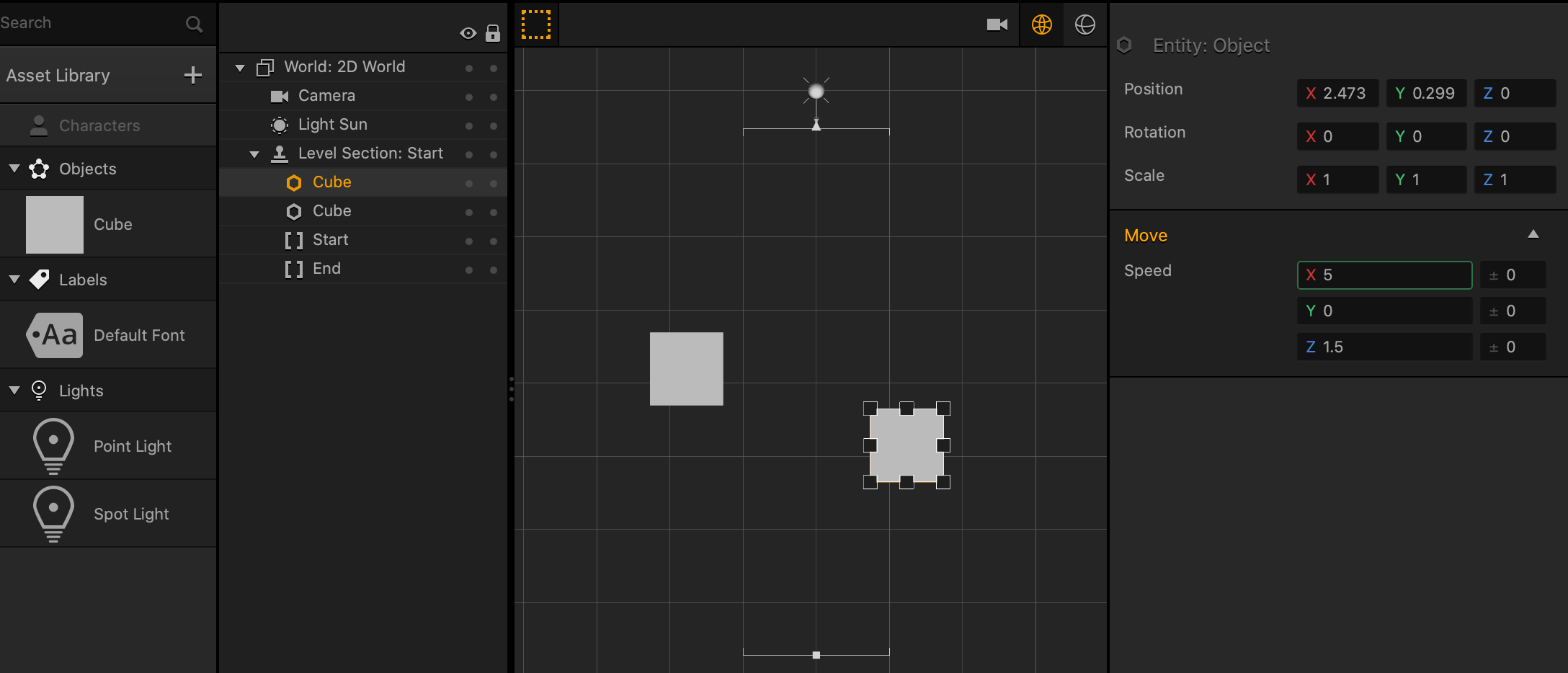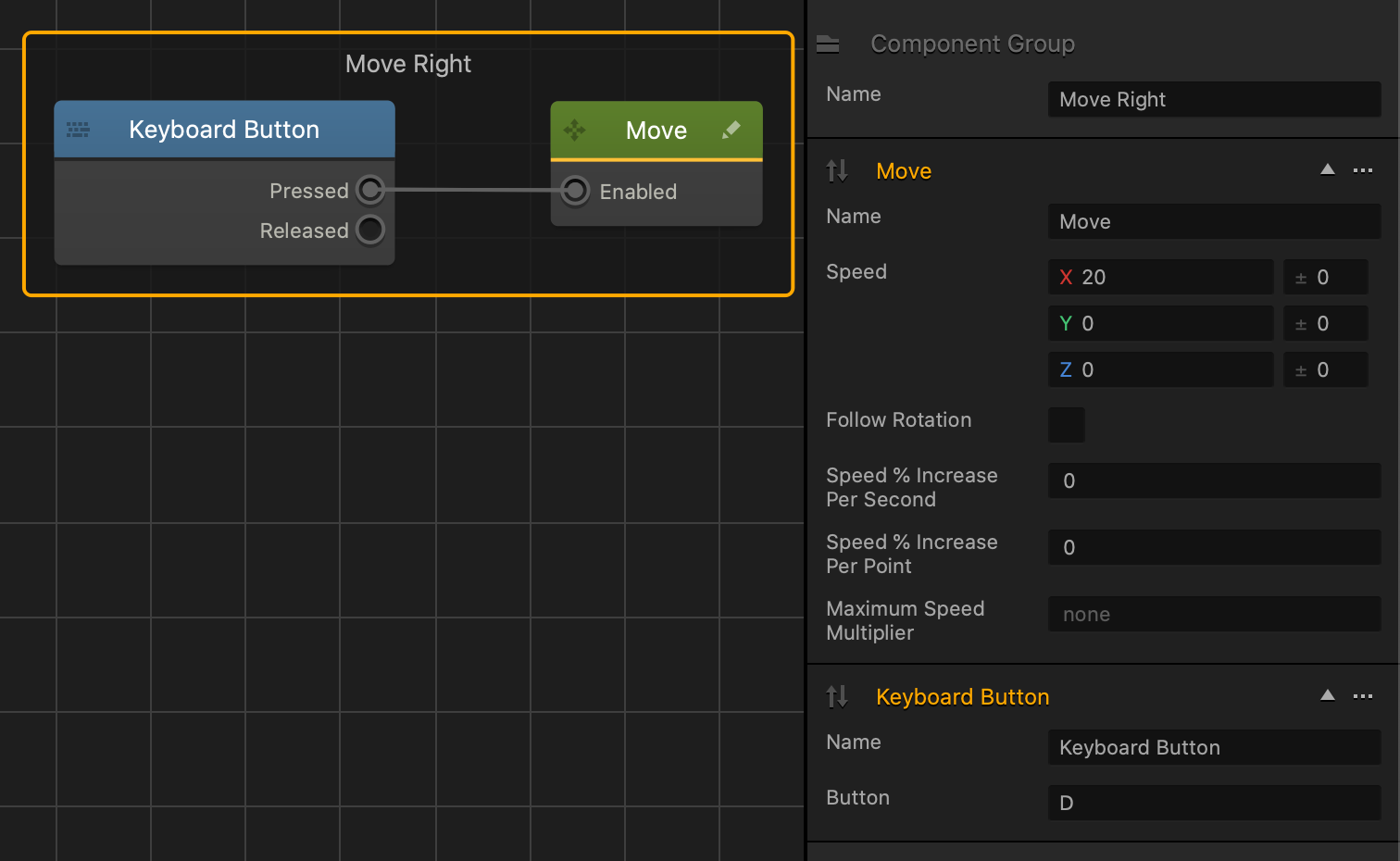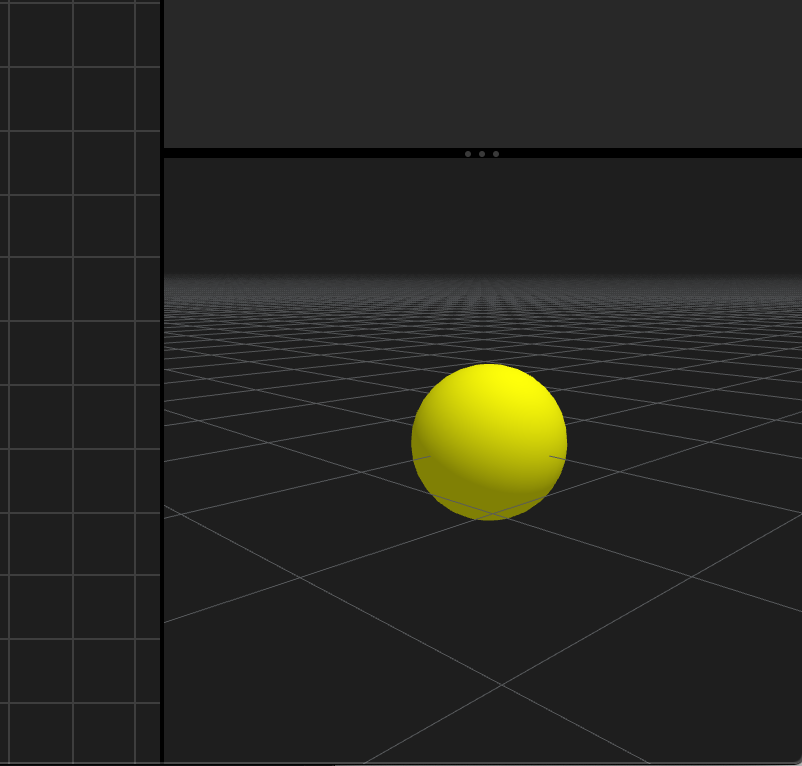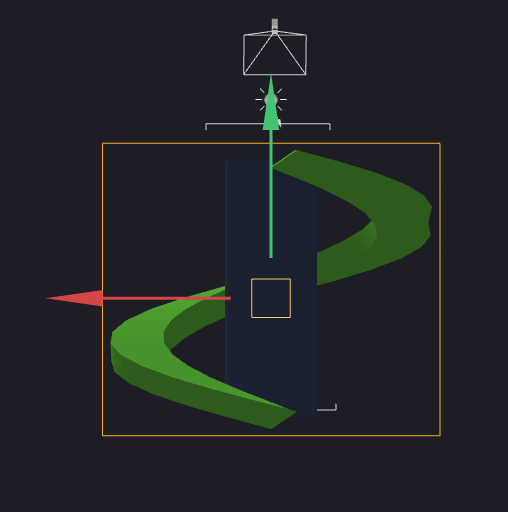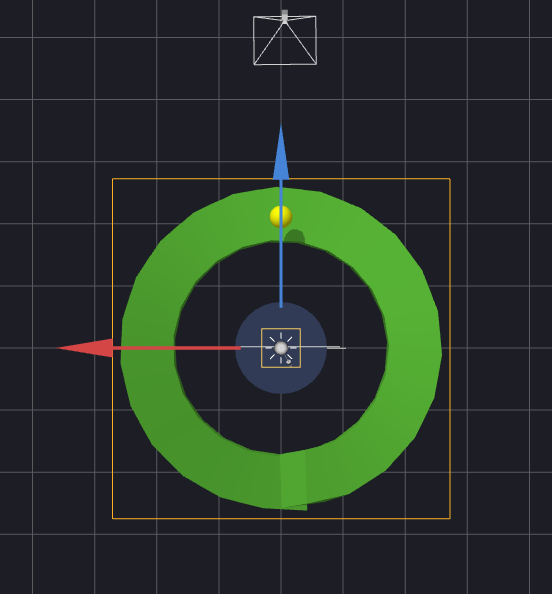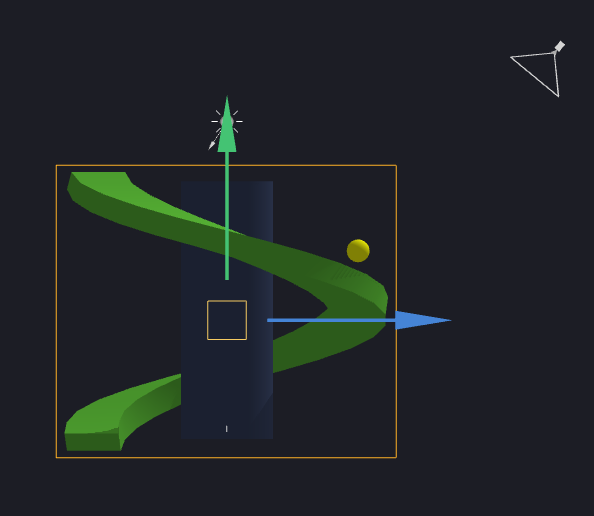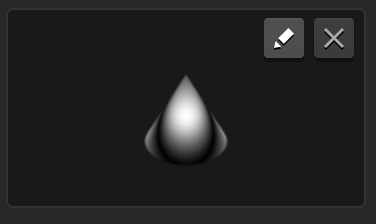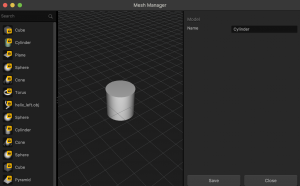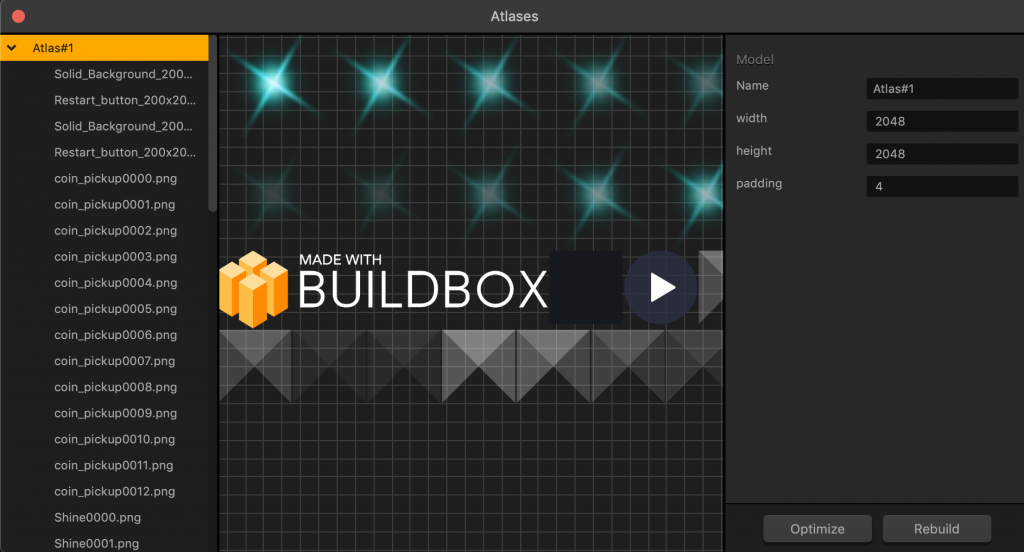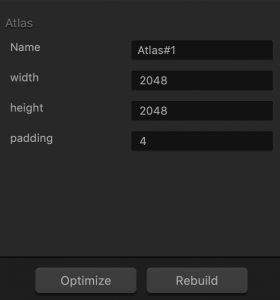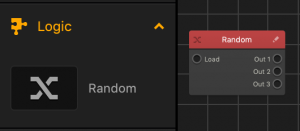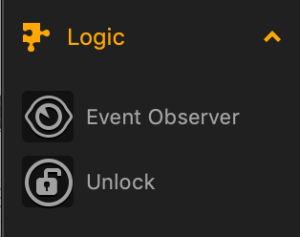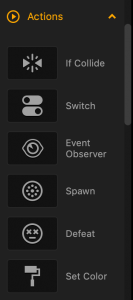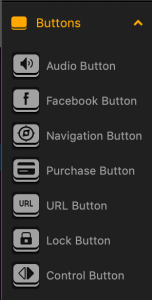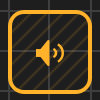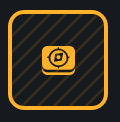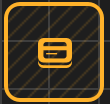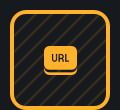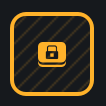Object or Character Start Node
Just like the Start node on the Mind Map is the root of the game, the Start node on the Node Map is the root node of the selected object or character. This is where you can enable physics for the asset, select its collision shape, define its movement, and so on.
The Start node has only one output, Created, which is always linked to at least one node, a 3D Model node that defines the mesh of the asset.
You may not duplicate or delete the Start node.
Start Node Attributes
| Option | Description |
| Name | Change the name of the Start node on the Node Map for the selected asset, if needed. |
| Physics | To apply physics to an asset, select one of the following types of physics:
|
| Collision Shape | Select the desired collision shape for the asset:
If you select Mesh or Hull, make sure to select a custom shape in the Collision Mesh field below. |
| Collision Mesh | This field appears only if Mesh or Hull is selected as the Collision Shape.
Mouse over the field, click the Edit icon that appears, and select the appropriate shape for the asset in the Mesh Editor. Click Save when done. |
| Position | Enter the appropriate numeric values for each axis to define the location of the collision shape.
Alternatively, you can later click the |
| Rotation | Enter the appropriate numeric values for each axis to define the angle of the collision shape.
Alternatively, you can later click the |
| Scale | Enter the appropriate numeric values for each axis to define the size of the collision shape.
Alternatively, you can later click the |
| Friction | Drag the slider or enter a 0-1 decimal value or to specify the amount of movement resistance when the asset is sliding across a surface. |
| Bounce | Drag the slider or enter a 0-1 decimal value to specify the ratio of the relative speed of the asset after and before a collision. |
| Mass | Drag the slider or enter a numeric value to specify the mass of the object. |
| Position Factor | Enter a numeric value of 0 or 1 to limit the movement of the object or character along the axis:
|
| Rotation Factor | Enter a numeric value of 0 or 1 to limit the rotation of the object or character along the axis:
|
| Always Active | As part of Physics calculation optimization, the engine disables game characters if it perceives them as not moving anymore. When the player touches an inactive character disabled by the engine, the character usually “wakes up” and becomes active again. In some cases, however, it will remain inactive.
To prevent this from happening, and to set a character always active, even if it doesn’t move, select this checkbox. |
| Shape Always Visible | Select this checkbox to always show the collision shape in the scene. |

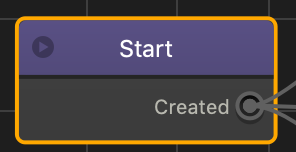
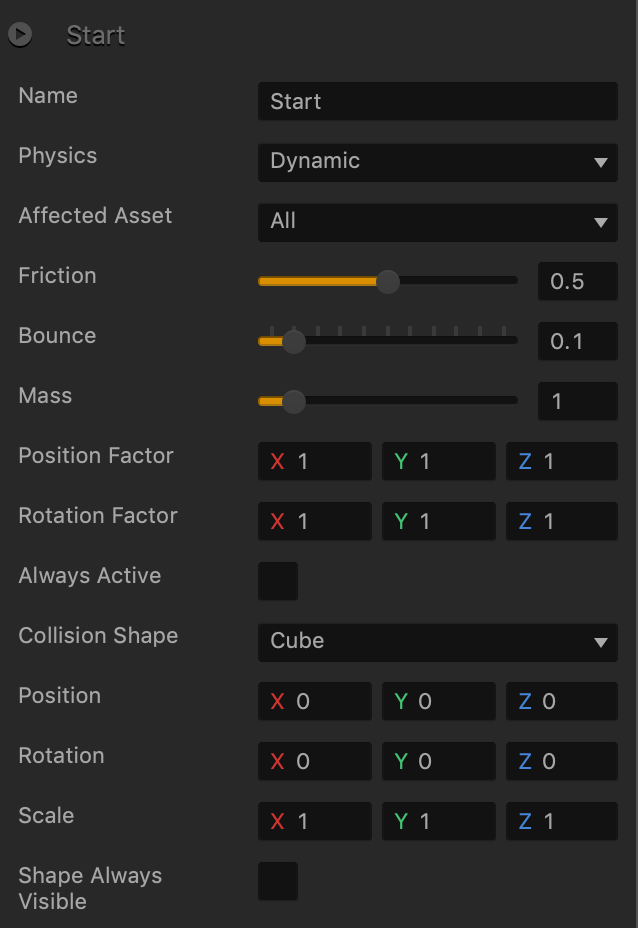

 button, and drag the circle axis handles to set the desired angle for the
button, and drag the circle axis handles to set the desired angle for the  button, and drag the cube axis handles to set the desired size for the
button, and drag the cube axis handles to set the desired size for the