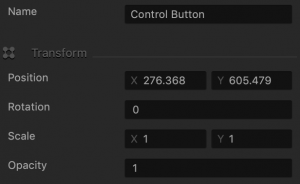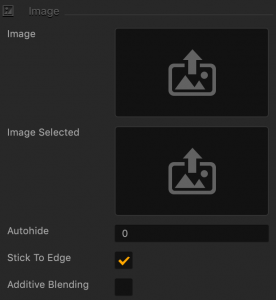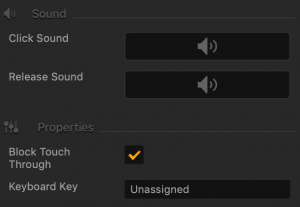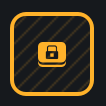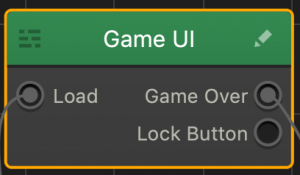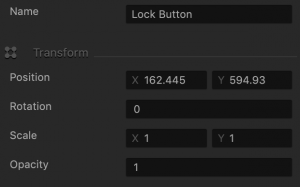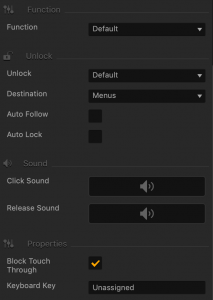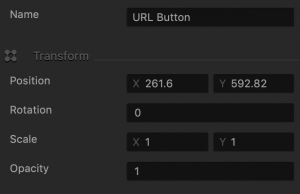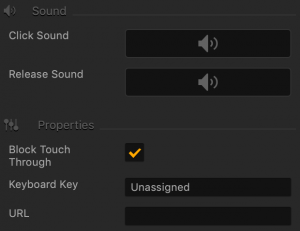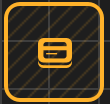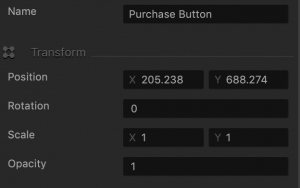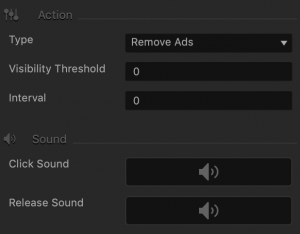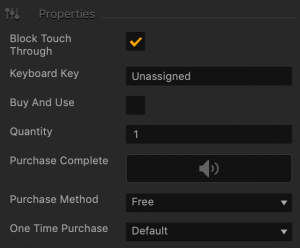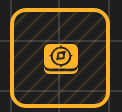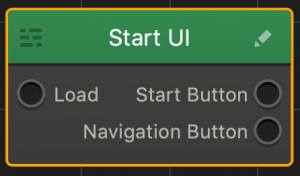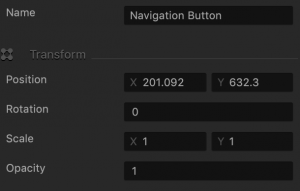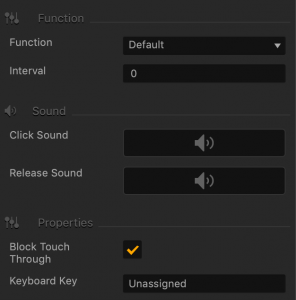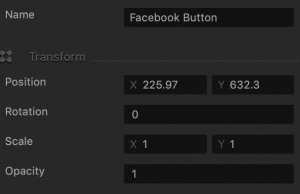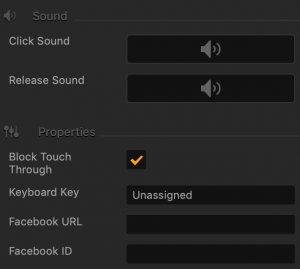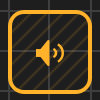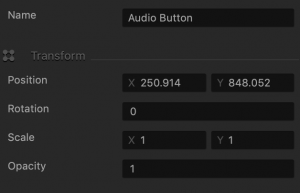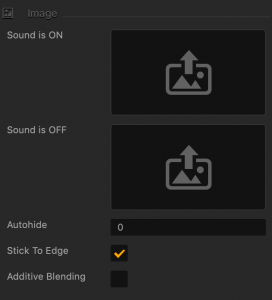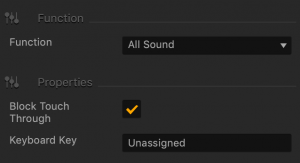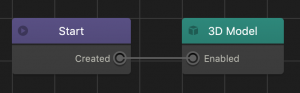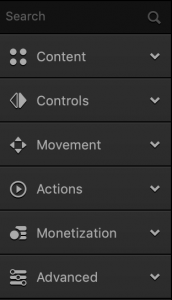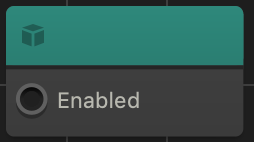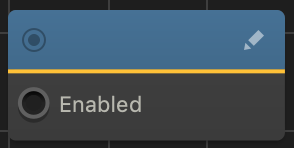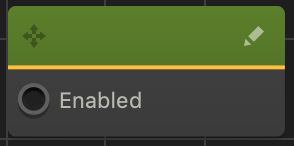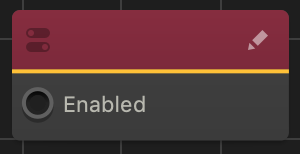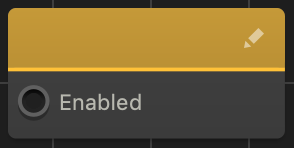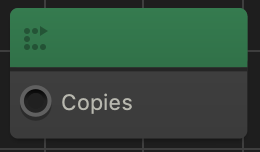Apple iOS App Store Settings
The settings below are part of the General Project Settings that you need to define when exporting your game.
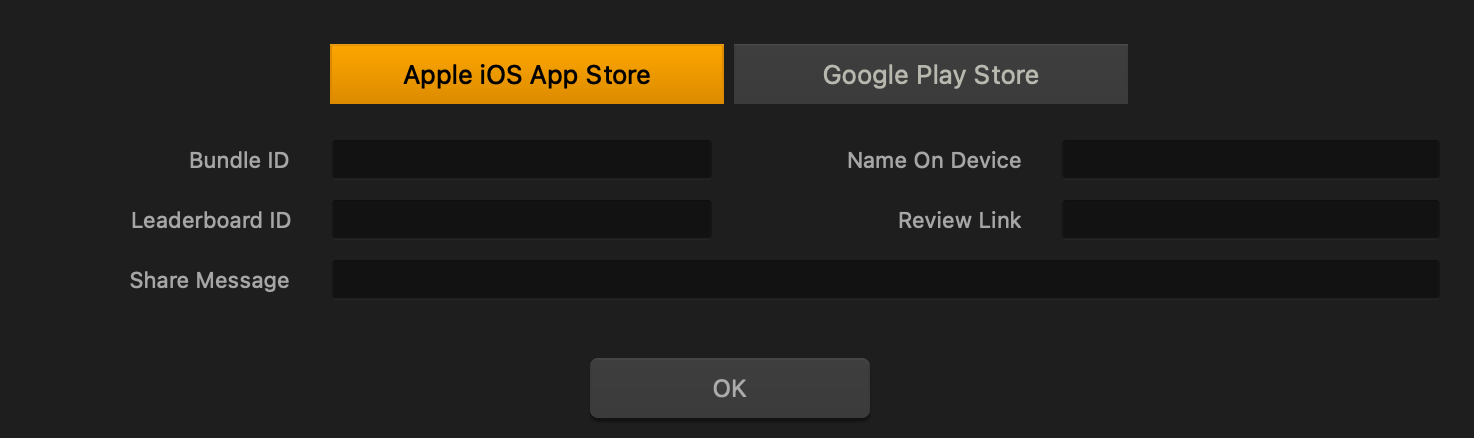
| Setting | Description |
| Bundle ID | Enter a unique identifier to be embedded into the app, typically using the following format:
com.short-company-name.short-game-name. |
| Name on Device | Enter a short name to be displayed on the device after the game is installed on it.
This name will appear under the game icon. If it’s too long to display, the device abbreviate it by adding a trailing ellipsis (…).
|
| Leaderboard ID | Enter the code name of the leaderboard, which you set up in Apple’s iTunes Connect so the game can use it. |
| Review Link | Enter a link in the App Store that the player can use to provide a review of your game. |
| Share Message | Enter a message to prompt the player to share the game.
Make sure to include a link to your game in the App Store or Play Store. If you are publishing your game on multiple platforms, consider making this link open web pages instead of an App Store. This will ensure that people with whom the player is sharing the game can access your game from different kinds of devices.
If you want to show the player’s score in this message you can insert the [[SCORE]] tag into your text. |