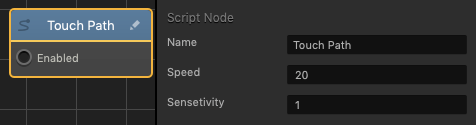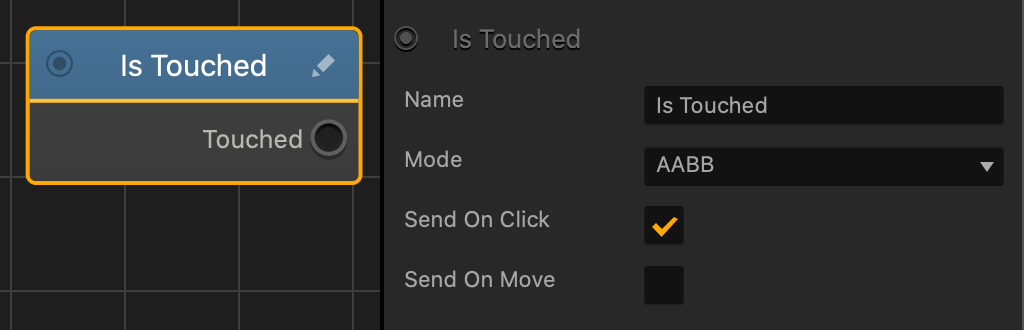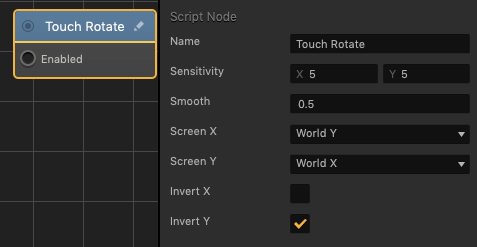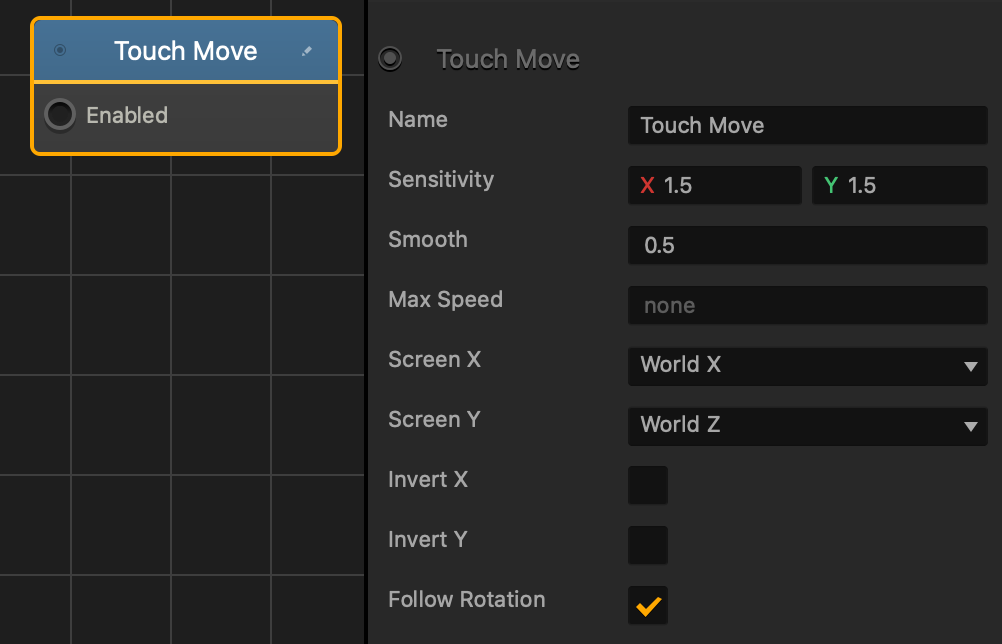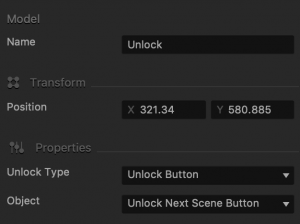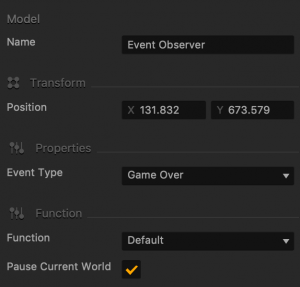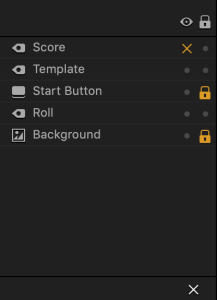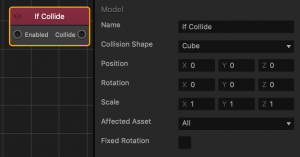UI Outliner
The Outliner panel in the UI workspace provides an outline of the contents of the selected UI. It lists all the assets you have in the current UI, which may include UI elements like buttons, logic, and text labels.
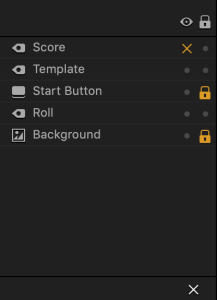
You can lock, hide, add, or delete items in the current UI by making the corresponding selections for each item in the Outliner.
Here’s what you can do in the Outliner:
- To see the properties of an object, select it in the Outliner and view or edit them in the Options panel.
- To hide an asset from the scene, click the option in the Show/Hide
 column.
column.
The asset will be marked with an x next to it. You won’t be able to see, move, or edit the asset while it’s hidden.
- To lock an asset’s current position in the scene to avoid accidentally selecting, moving, or deleting it while you edit your scene, click the option in the
 Lock column.
Lock column.
The asset will be marked with a lock next to it.
- To delete an asset, select it in the Outliner and click the X button at the bottom or press the Delete key.
- To add an asset to the Outliner, drag the asset from the Asset Panel.
- To rename a newly added asset, for example, a text label, select it in the Outliner and enter a new name in the Options panel.

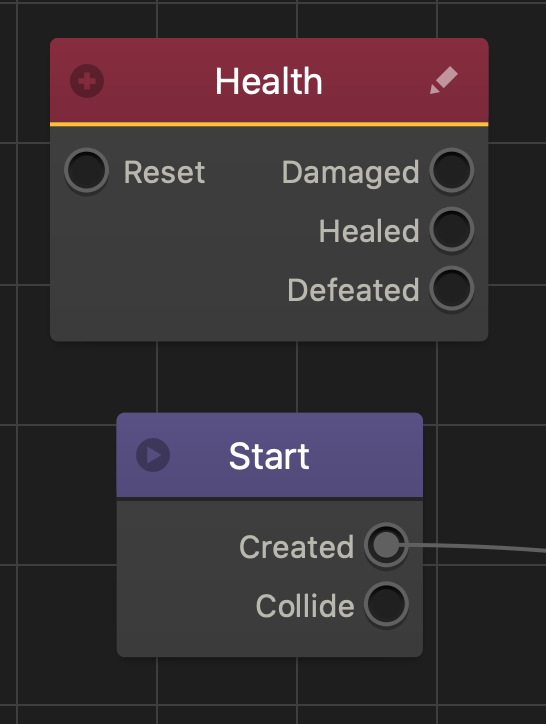
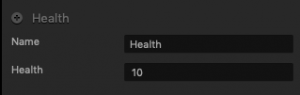
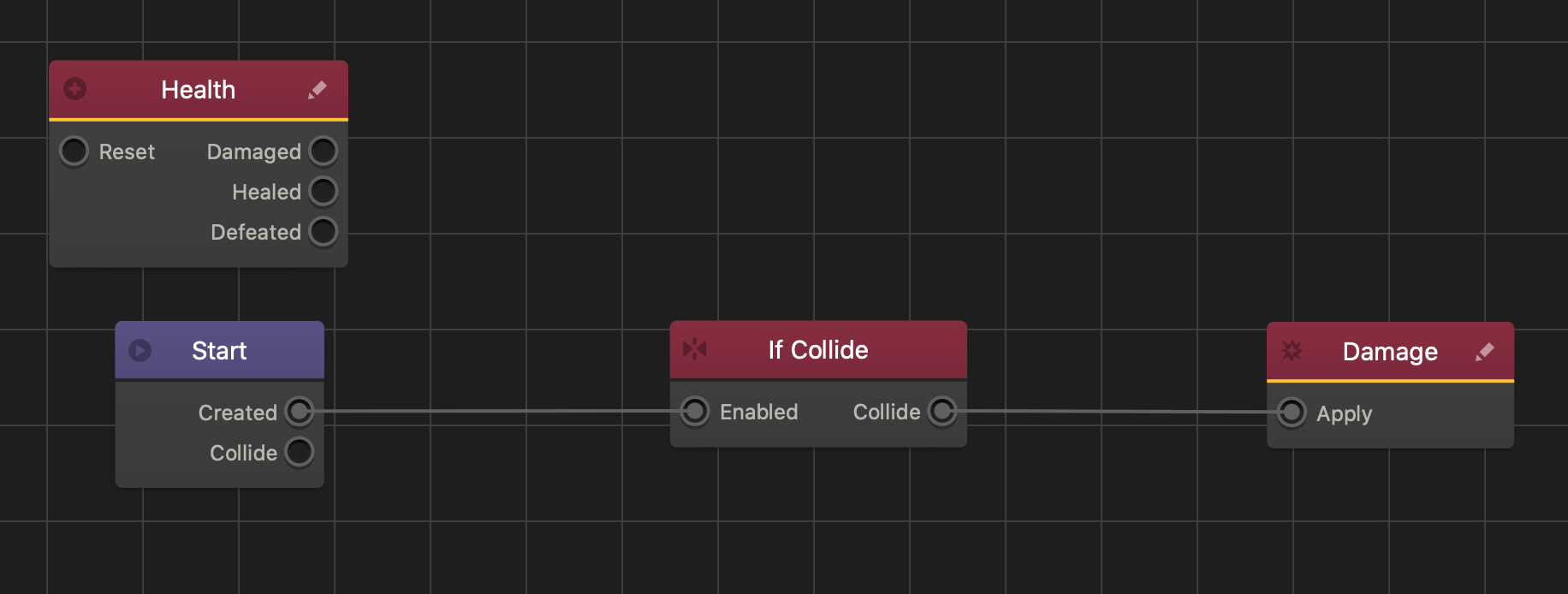
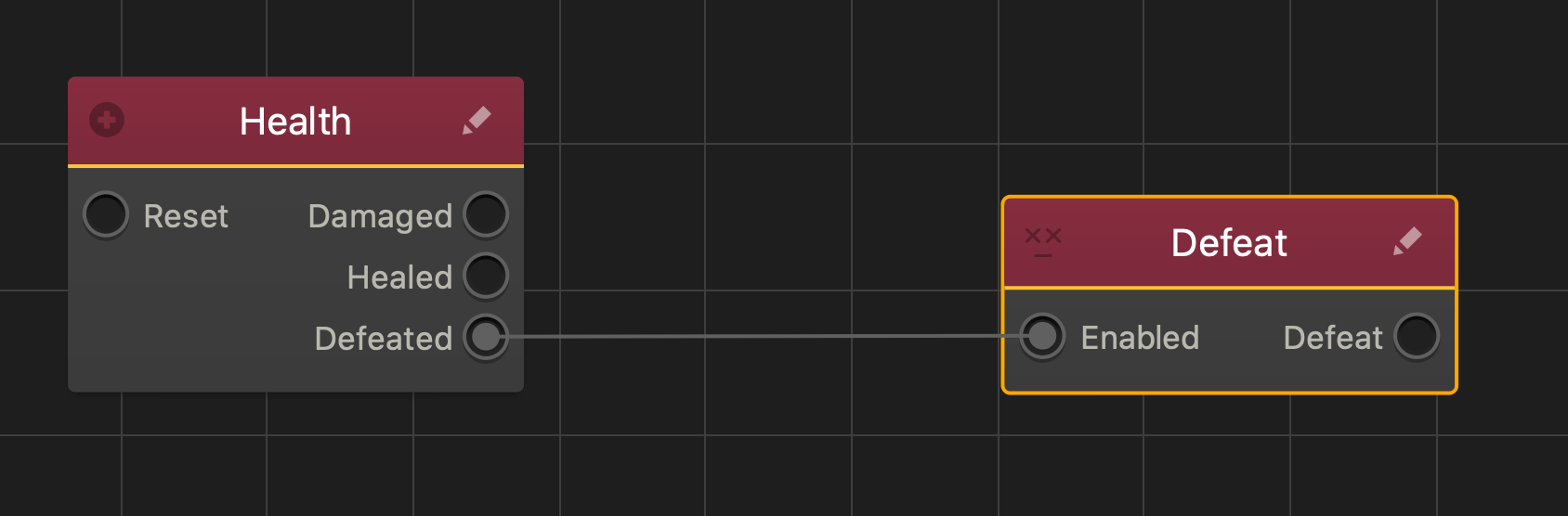

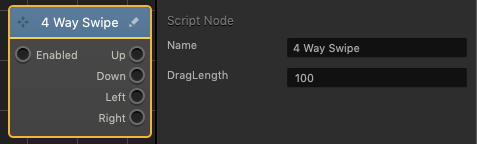
 Node
Node