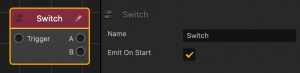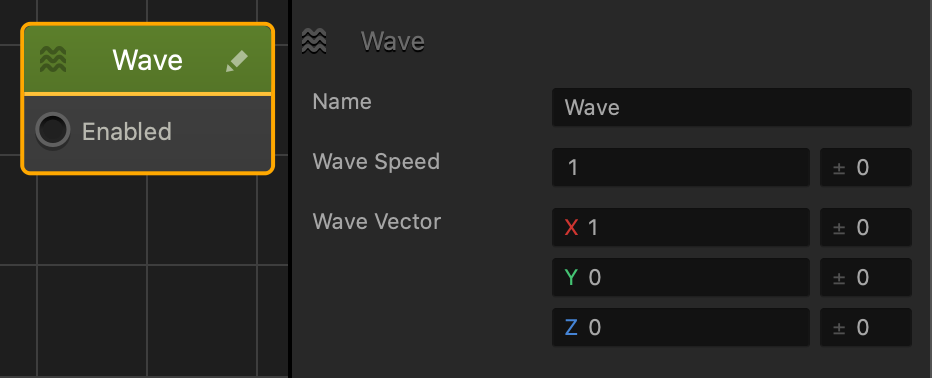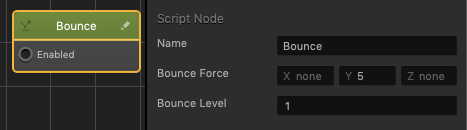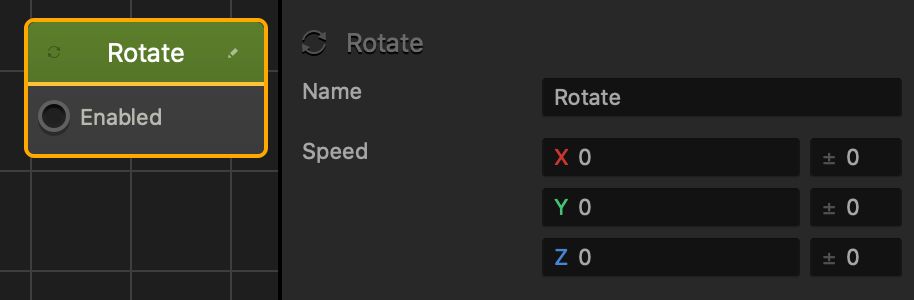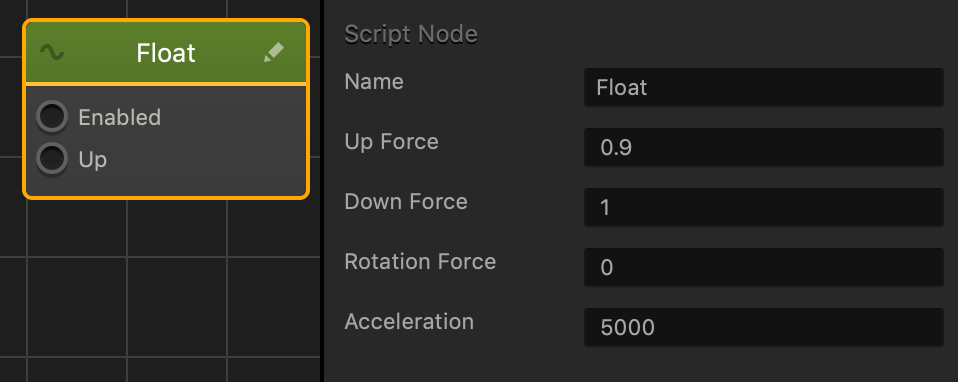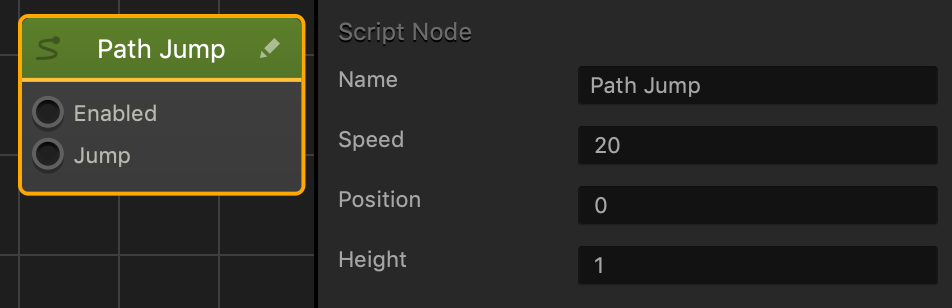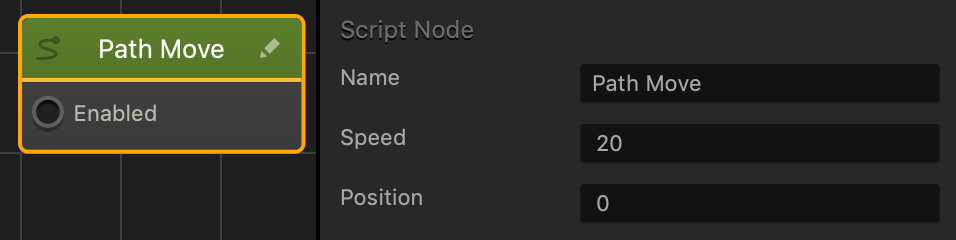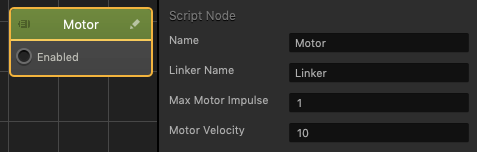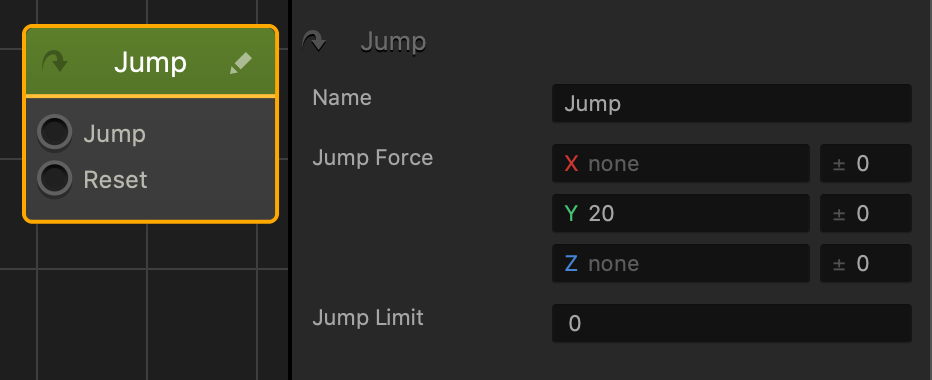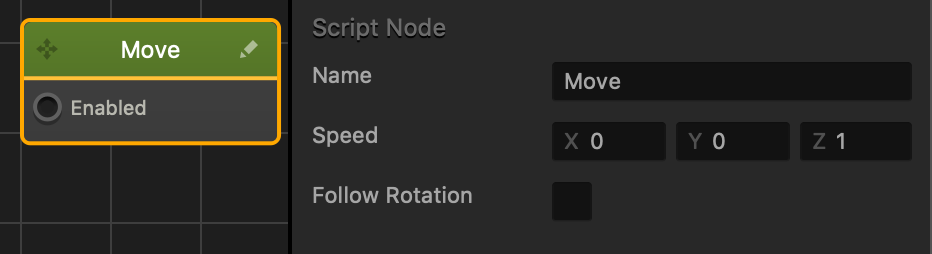Float Node
This movement node allows the player to keep an asset afloat before and prevent it from falling to ground level.
When this node is enabled, the asset will begin to fall until it reached 0 in the Y axis of the scene. To allow players to move the asset up and keep it afloat, connect the desired node to the Up input.
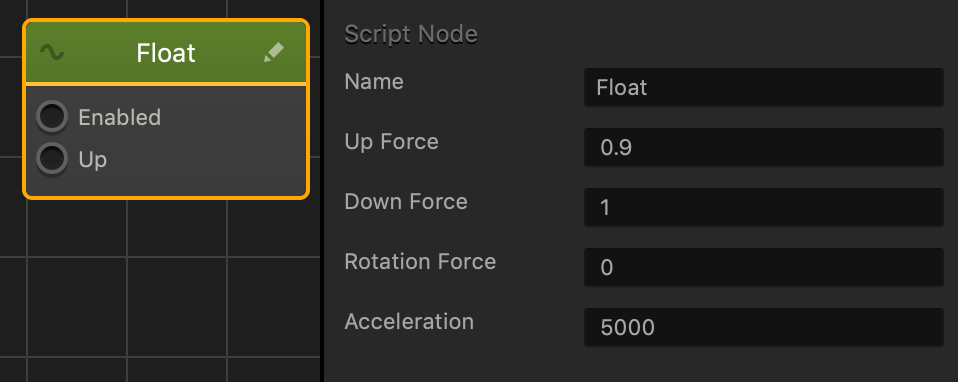
| Name |
Type a custom name for this node, if needed. |
| Up Force |
Enter a numeric value to determine how far the player can make the asset move up. |
| Down Force |
Enter a numeric value to determine how fast the asset will move down to ground level. |
| Rotation Force |
Enter the degree amount to determine how much the asset rotates when moving up and down. |
| Acceleration |
Enter a numeric value to determine how quickly the asset will move up. |
If needed, you can also customize this node. For details, see Customizing Nodes.