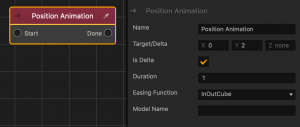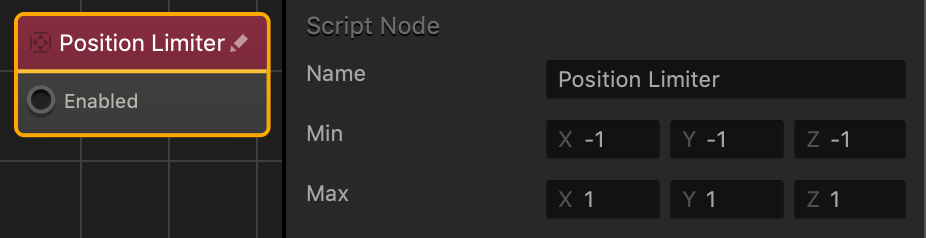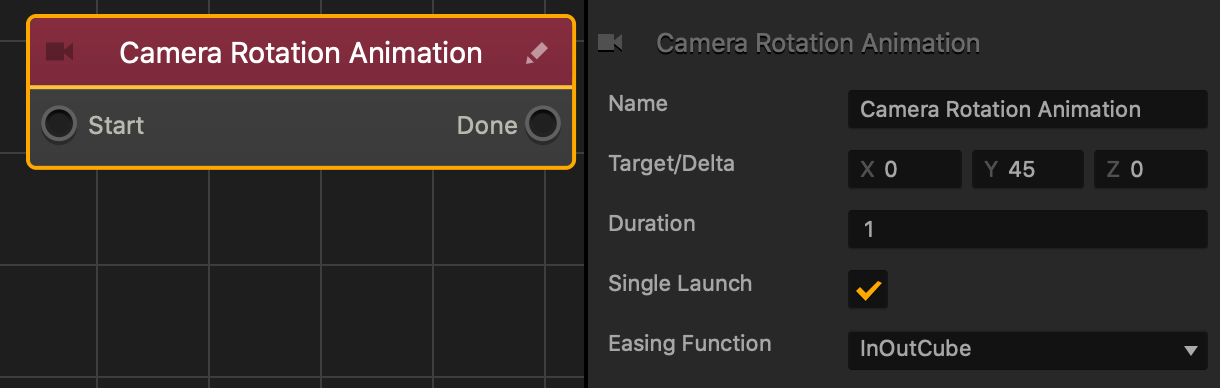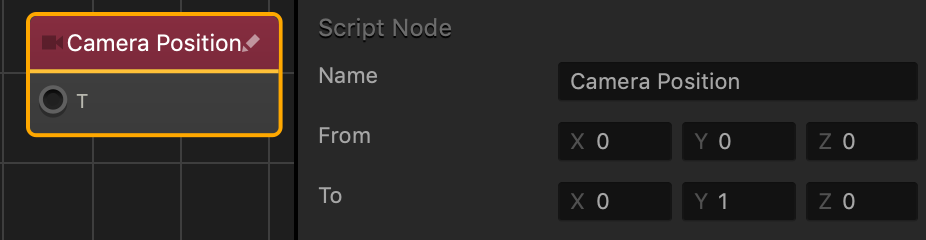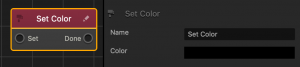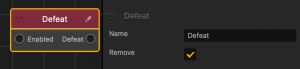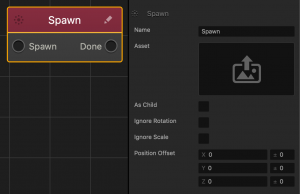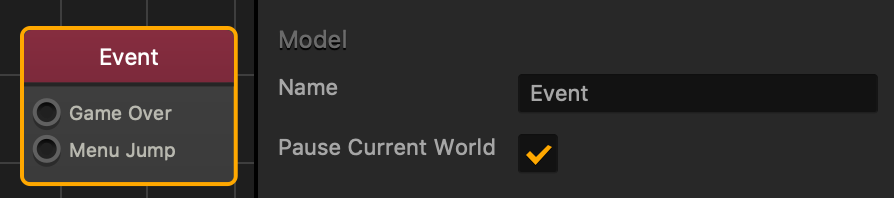Position Animation Node
This action node changes the asset position over time. Distance is specified in the axis fields.
| Option | Description |
| Name | Type a custom name for this node, if needed. |
| Target/Delta | Set the length and direction of the object’s animation along each axis. |
| Is Delta | If checked, the axis values of the Target/delta attribute will change over time from the assets current position. |
| Duration | Enter the number of seconds for the animation to last. |
| Easing Function | Specifies the rate of change when the object moves from one position to another.
|
| Model Name | (Optional) Type the name of a 3D model you want to animate.
If left blank, this node will animate everything attached to this asset. If there are multiple models or images attached to the asset, then only the specified model or image will animate.
|
If needed, you can also customize this node. For details, see Customizing Nodes.