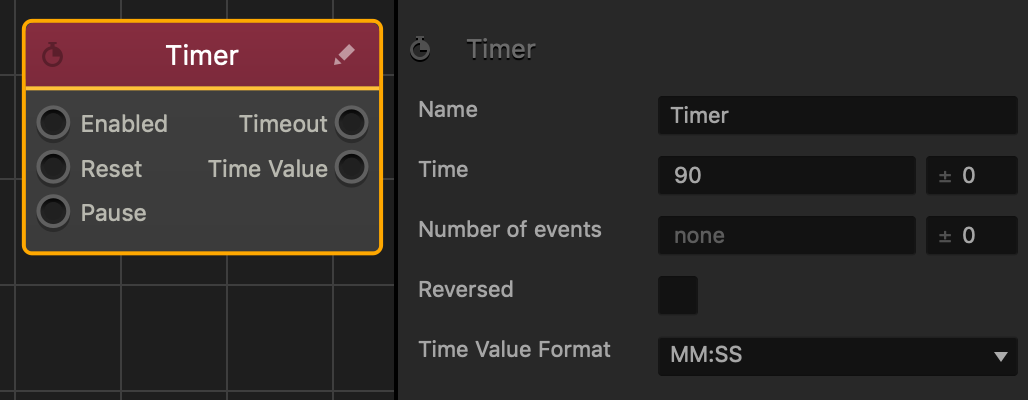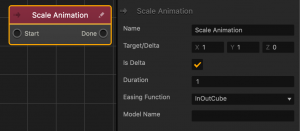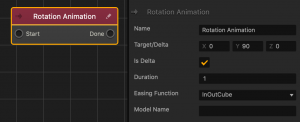Timer Node
This action node sets the number of seconds to be counted down before the Timeout output activates another node.
The table below describes what happens when each node input or output is connected.
| Input |
Enabled |
Starts the timer. |
| Reset |
Restarts the timer, setting it to 0 or if the Reversed checkbox is selected in the Options panel, to the specified Time value. |
| Pause |
Pauses the countdown. The timer will resume when the connected output is no longer active. |
| Output |
Timeout |
Activates the connected nodes when the timer reaches 0. |
| Time Value |
Sends the current time information to connected Custom nodes. |
The following is an example of a timed explosion asset.
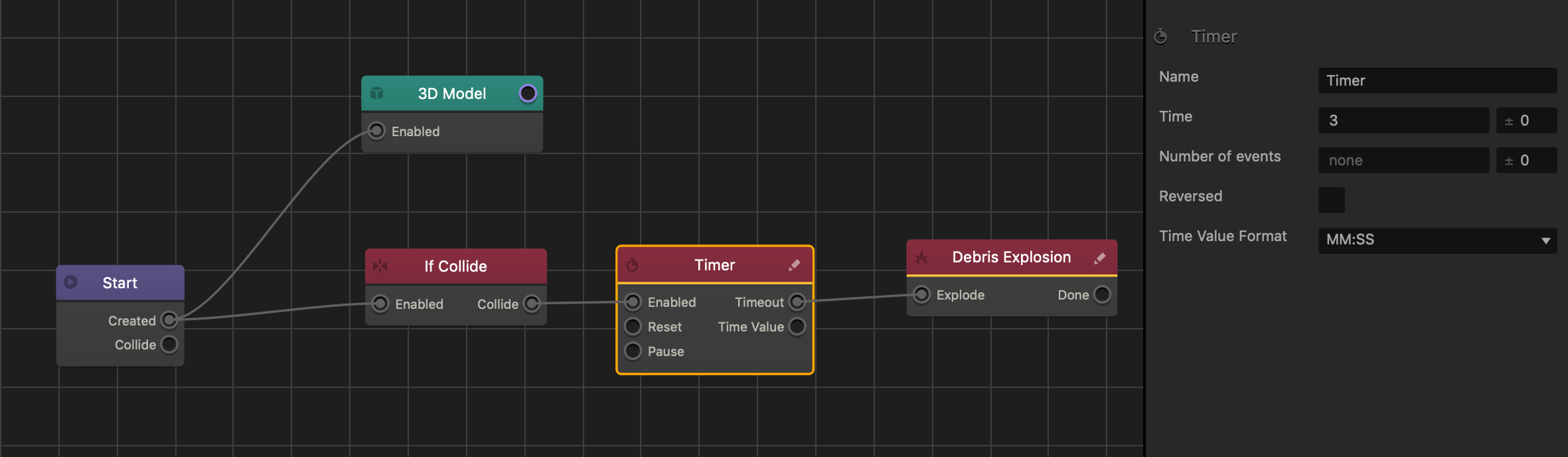
When this asset collides with another, the timer will count down to three seconds before causing a debris explosion.
 Node Attributes
Node Attributes
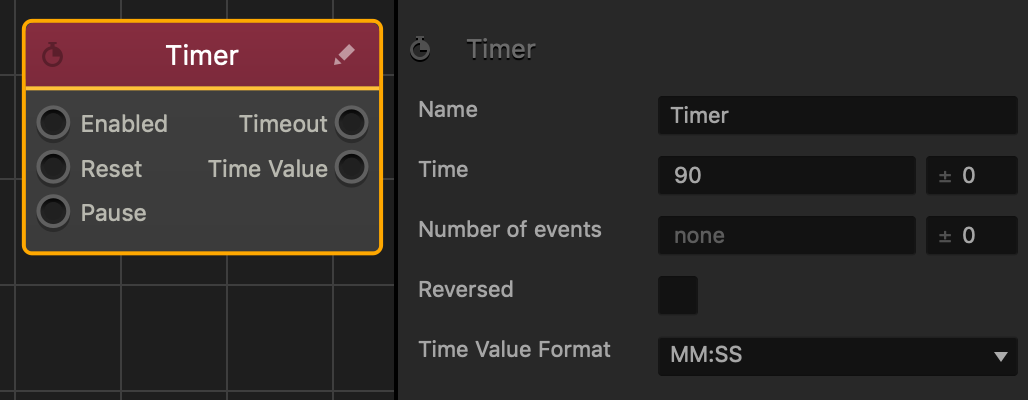
| Name |
Type a custom name for this node, if needed. |
| Time |
Enter the number of seconds to be counted down.
You can also set a random time range for countdown when the asset is created or spawns in the game. To do this, enter a value in the field on the right instead of the default 0. The value you enter is both subtracted from and added to the number of seconds you enter for the countdown, thus setting the minimum and maximum values for the time range.
For example, if you enter a Time value of 90 and a range value of 10, you set the random countdown range between 80 and 100 seconds:
|80———90———100| |
| Number of Events |
Enter the number of times the timer will reset on its own.
You can also set a random reset range for the number of events. To do this, enter a value in the field on the right instead of the default 0. The value you enter is both subtracted from and added to the number of events you enter, thus setting the minimum and maximum values for the range.
For example, if you enter a Number of Events value of 5 and a range value of 3, you set the random range between 2 and 8 events:
|2———5———8| |
| Reversed |
Select the checkbox to make the timer count up instead of counting down , starting at 0. |
| Time Value Format |
Select an option to determine how the remaining time appears OR is displayed in a UI node.
- Fractional Seconds—displays the milliseconds as a decimal. Example: 7.2.
- MM:SS—displays the units as two digits. Example: 07:20.
- Seconds—displays seconds only. Example: 7.
|
If needed, you can also customize this node. For details, see Customizing Nodes.


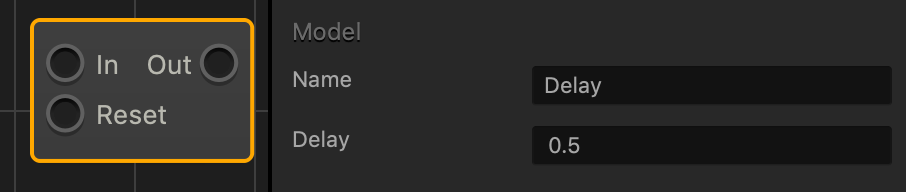


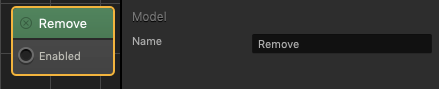
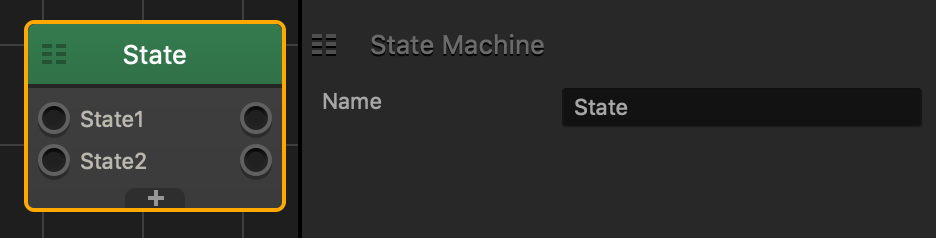


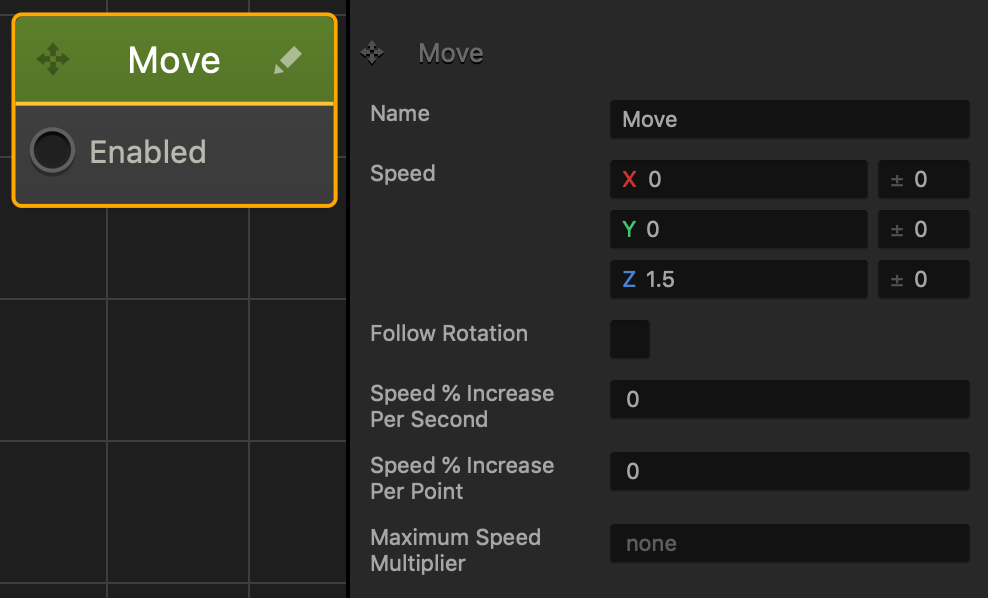
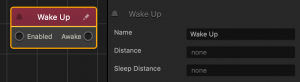
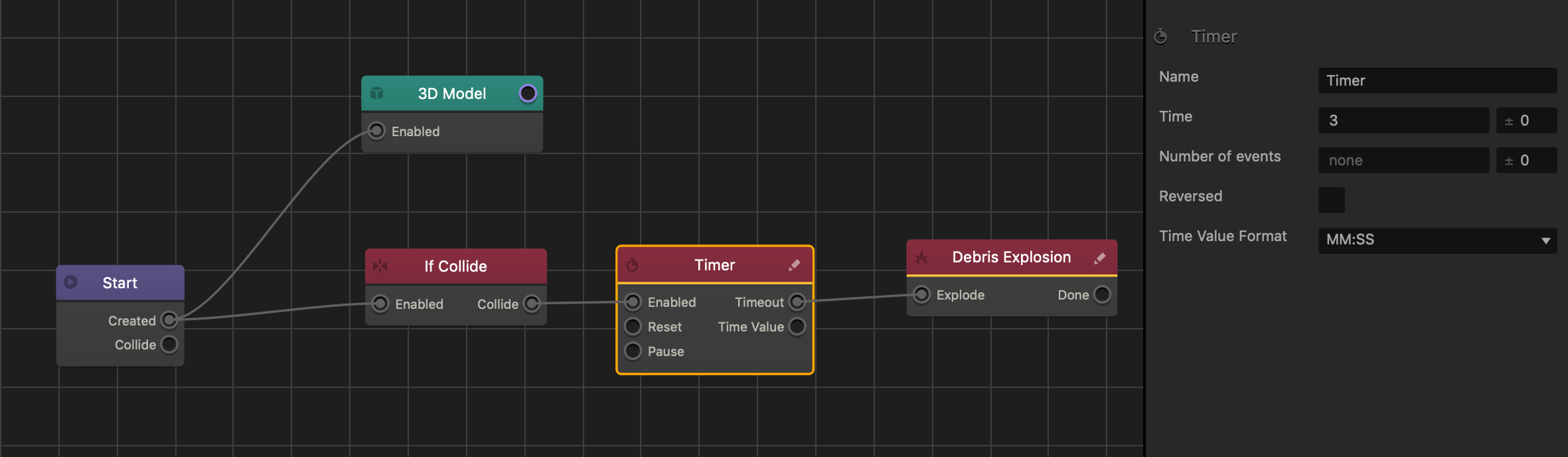
 Node Attributes
Node Attributes