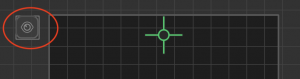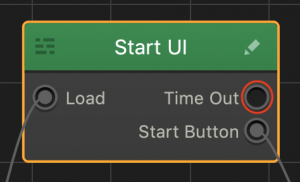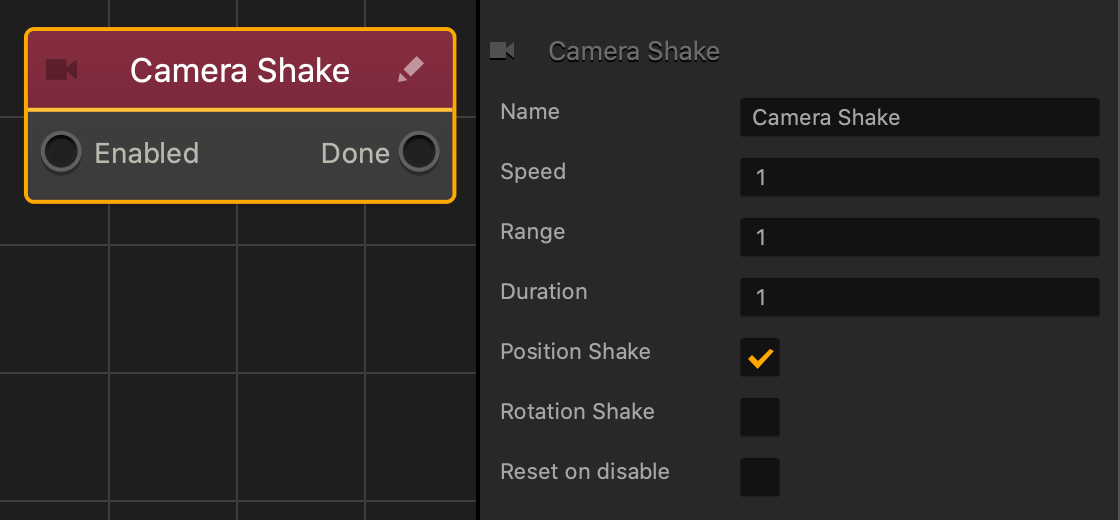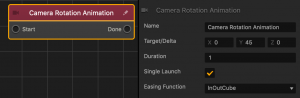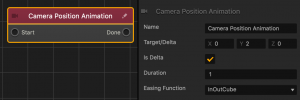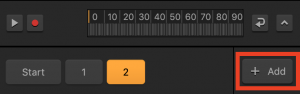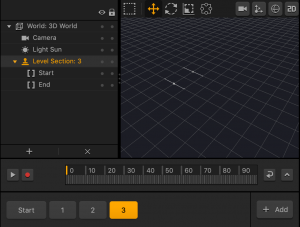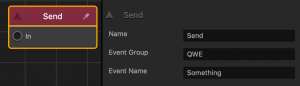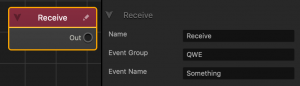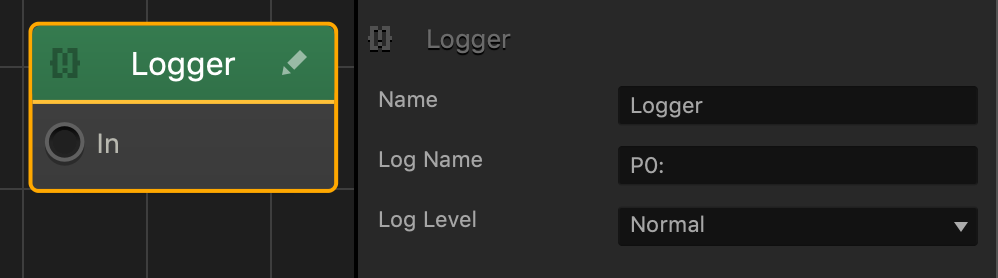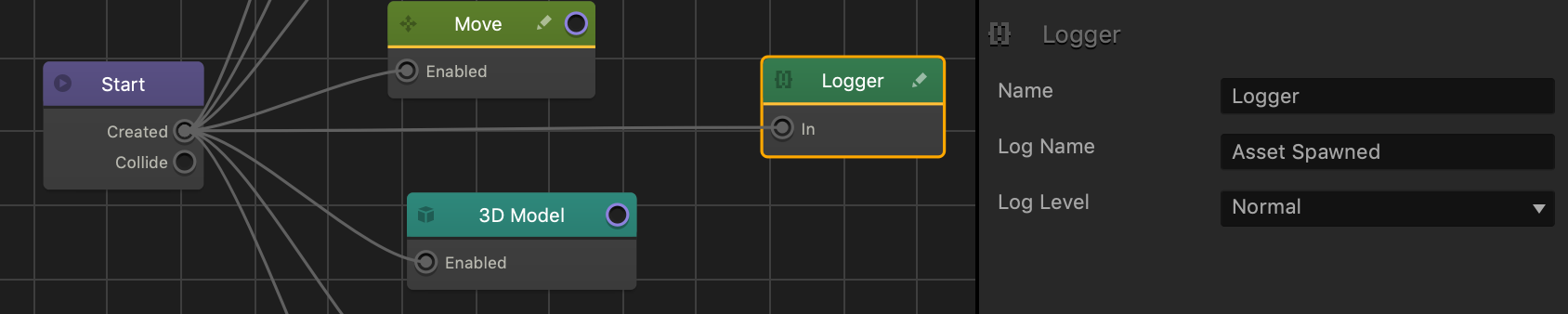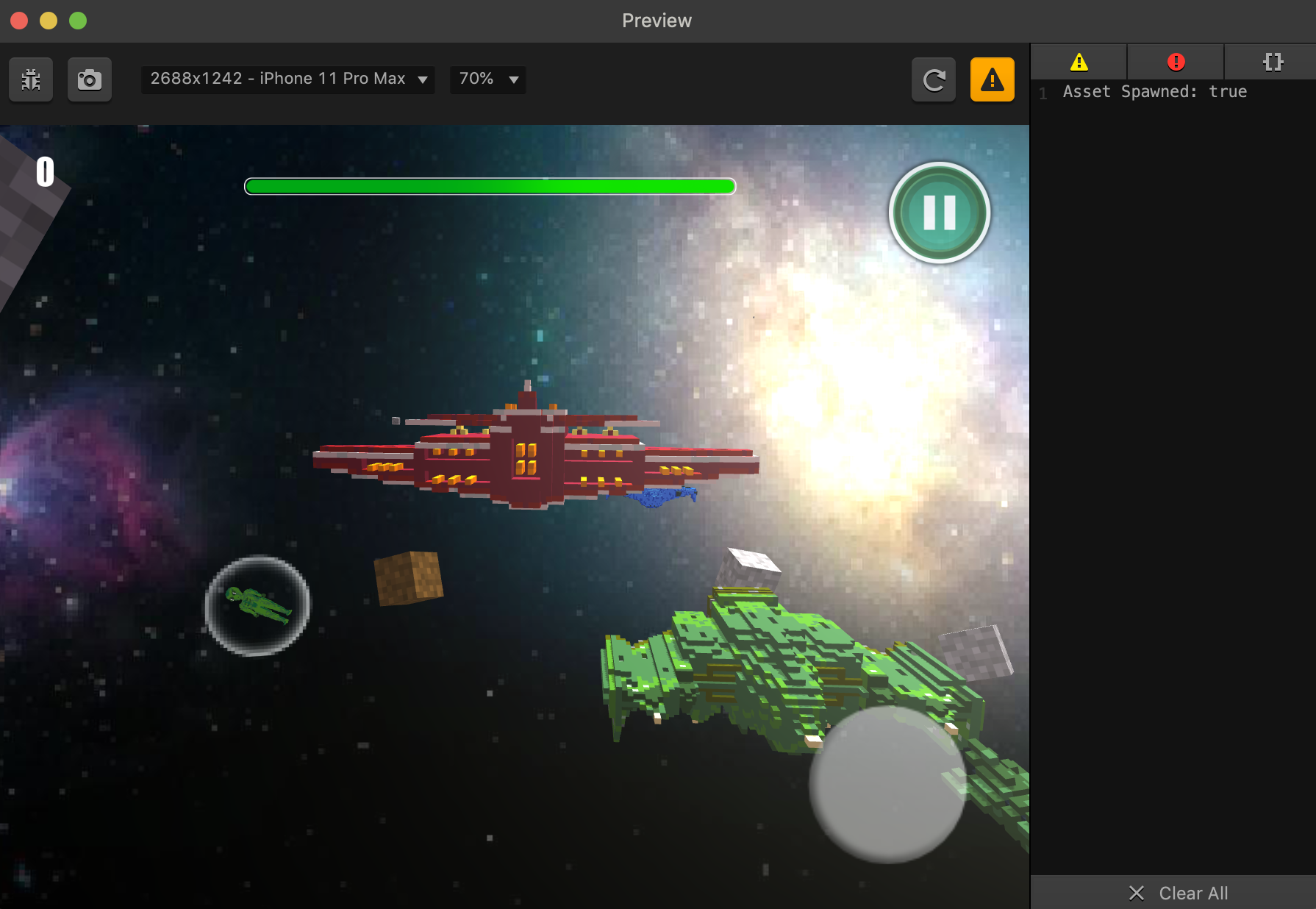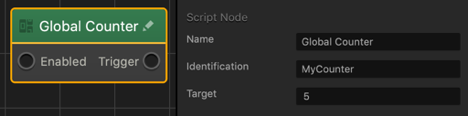Change the Game Camera View
To change the view of a 3D scene in the Scene Editor, see Navigating in the Scene Editor.
To change the view of the World that the player will see while playing the game, you need to change the game camera view. To do so, on the Scene Editor toolbar, click the Camera button  and use the keyboard shortcuts below.
and use the keyboard shortcuts below.
| Shortcut Keys | Description |
| Command–Minus Sign (-) | Zoom in/out on the objects in the camera view of the scene. You can also use the mouse wheel to zoom in/out of the scene. |
| Command–Plus Sign (+) | |
| Space bar–Left-Click | Hold the shortcut keys and drag the grid to move the camera view in the Scene Editor. |
| Space bar–Right-Click | Hold the shortcut keys and drag the grid to change the angle of the camera view in the Scene Editor, for example, to rotate it. |