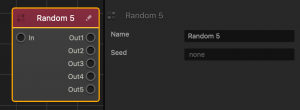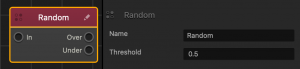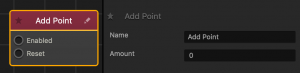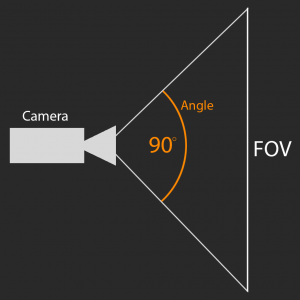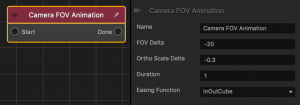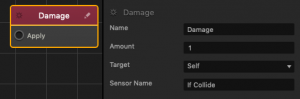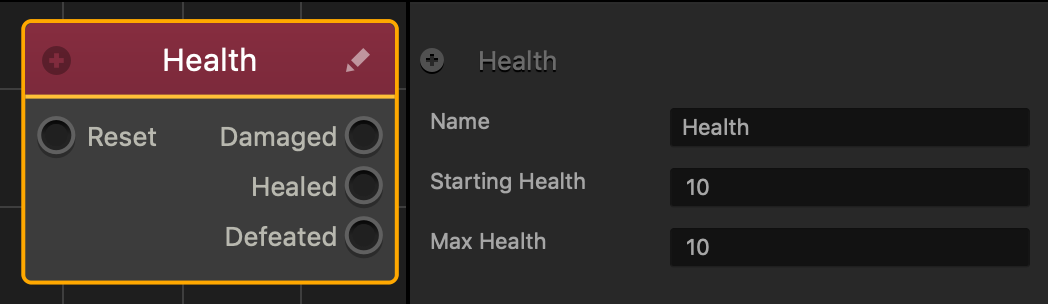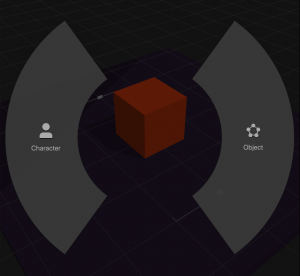Make Objects Move Naturally in the Game
To create the effect of a natural movement, you need to use the gravity and physics settings in the World and in the Start node of individual objects. The physics settings in the World node also allow you to control “game speed,” or how fast or slow objects move in the game.
You may have to do some trial-and-error testing of your game (selecting Run > Preview) to find the optimal values for each settings that would create the desired effect.
To modify the gravity and physics settings:
- On the Mind Map, select the World node where you want to make the changes.
- In the World Options panel on the right, in the Gravity fields, enter the appropriate values for the X, Y, and Z axis attributes to specify the direction as well as the amount of force that gravity will be applied.
- To increase the game speed, increase the Time Warp and Sub Steps attributes values.
- Preview your game and make the necessary adjustments.
- Double-click the World node on the Mind Map.
- Inside the World, on the Asset panel, double-click the asset whose movement you want to make more natural.
- On its Node Map, select the Start node.
- In the Options panel on the right, click the Physics dropdown and select Dynamic.
- Preview and test your game.
See also Make Characters Jump or Objects Move and Set Time Warp Node.