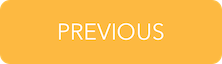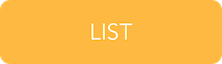Store Listing
- Login to the Google Play Developer Console
- Click on the game you created earlier. You will be taken to that game’s Store Listing screen.
- Fill out the following:
- Title: 30 character short name used in the store listing. Important keywords should feature in this for best search results.
- Short Description: an 80 character sales pitch.
- Full Description: a long description for your game. Most people will only read the first part, whilst you can use the full text to optimise for certain keywords you want to rank for search. So make the first few lines a sales pitch, and the remainder readable but more focused on app search optimisation.
- Graphics – for the most these are not specific sized images like they are on Apple’s iTunes Connect. Hence it is easiest to have your screenshots done for Apple, then just re-use them here. To add images, drag-drop images onto the “Drop Image here” box, or click on them and you will get your web-browsers standard browse-to-upload file window:
- Phone: for mobile phone sized screenshots.
- 7-inch tablet: for 7 inch tablets.
- 10-inch tablet: for larger tablets. If you don’t have a 10-inch tablet image, it may be worth putting the same images you already have for 7-inch, above, as this will give you at least the most chance of showing up for search on those devices (even if not optimally sized).
- TV: if you have a game designed to play on TV devices, then you need to do this sized images. If not, then don’t worry about it (there is not point).
- Hi-res icon: this is a 512×512 pixel image, with an transparency.
- Feature graphic: 1024×500 with NO transparency channel. This should look really good, as it appears on the top of the screen when people look at your games’ page.
- Promo Graphic: optional. 180×120 with no transparency
- TV Banner: only needed if you are doing a game playable on tv-devices.
- Promo Video: the URL of a video on youtube, that will show on the Play Store to promote your game. Should be short; and make your game look awesome, of course!
- Categorisation:
- Application type: select “Games”
- Category: Pick your most appropriate category.
- Content Rating: This is a bit like movie ratings. How ‘adult’ is your game eg how much and what kind of sexual, violent, drug-related content is in your game. It is recommended to check the learn more about link on this page if you are at all unsure. Too low a rating can give you problems with complaints and possible removal of your game and/or developer account. Too high and too many people will not even see your game.
- New Content Rating: this will take you to the same place as the “Content Rating” side-menu.
- Contact Details:
- Website: optional but a good idea to fill out for ASO/SEO reasons, and because you look more professional to users. A URL to your website, or a page on it about this game.
- Email: a support address for users to contact you. It is best practice to setup a stand-alone address for this, and not just use a personal address, given this will be publicly visible.
- Phone: if you want users to be able to phone you, put in a number, here.
- Privacy Policy:
- Privacy Policy: enter in a URL with your policy, or tick the box – “Not submitting a privacy policy URL at current time”.
Content Rating
This is a new – and required – section for Google Play. You fill out a questionnaire for each game.
- Click on GAME for app category.
- Just work your way through each category. The questionnaire will ask more detailed questions where it needs to. For example if you say yes to violence, you are asked what kind, is it realistic, is it against humans, animals, etc.
- Hit [Save] down the bottom of screen.
- Now hit [Calculate rating].
- If you are happy with the result, press [Apply Rating]. If not, press [Go Back] and revise things.
Pricing and Distribution
- Next to This application is press either the [Free] or [Paid] button. Note: This CANNOT be changed, later!
- For Distribute in these counties you will usually just tick SELECT ALL COUNTRIES.
- Android Wear: leave unticked.
- Android TV: leave unticked (unless BB at some point supports it).
- Android Auto: leave unticked.
- Designed for Families: this is only available if your content rating questionnaire results are low enough.
- Google Play for Education: this is only something to tick if you are doing an educational game.
- CONSENT:
- Marketing Op-out: Leave unticked.
- Content guidelines: tick.
- US Export Laws: tick.
In-App Products
If your game is not using IAP (in app purchases) you can ignore this section.
Pre-requisites
- Login to the Google Play Developer Console.
- Select your game, click Services & APIs on the left menu.
- Copy your license key from the YOUR LICENCE KEY FOR THIS APPLICATION section. This goes into the License Key field of the general Google Play Store settings in BuildBox.
- Now create and upload an initial APK that includes this License Key.
- Only once the APK has been uploaded will you be able to setup the IAPs in Play.
Setting Up IAPs
A note regarding the type of IAP. They are one of the following:
- Managed product: permanent goods, such as the “Remove Ads” in-app purchase provided with Buildbox. Managed products can be restored.
- Unmanaged product: consumable items that get used 1 time, like coin packs or power ups. Unmanaged products cannot be restored.
- Subscription: not applicable to Buildbox at this time.
The following tell you how to setup each IAP individually. It is possible to set them all up at once by using an import file. If and when Buildbox is able to export the required file, these instructions will be updated.
- Click the [Add new product] button and you will see a new popup window.
- Select [Managed Product] or [Unmanaged product].
- Enter your Store Identifier from Buildbox. For best results, please use lowercase, numbers and period only. e.g. com.company.gamename.removeads. Given these need to be in buildbox already, it is safest to copy them from Buildbox and paste them in, here.
- Click [Continue]. You will get the final screen – that you can access directly form the IAP list at a later date.
- Fill out the following:
- Title: the name as it will be displayed to users when they are being asked confirm purchase.
- Description: A longer form of the above.
- PRICING: All prices will have the currency code on the left, and the amount in that currency on the right.
- Default Price: This will be the price in your account’s home currency.
- Auto price conversion: tick “overwite existing prices” and press [Auto-convert prices now] to set all other country prices automatically – based on your default price.
- Local prices: you can manually tweak each price, here. Note that if there is a local GST/VAT/Consumption tax component, it will be listed here on the right.
- Finally make sure to set the product to [Active] – up the top of screen – in order to use it.
Note: it could take up to 24 hours for IAPs to be setup for the app store or testing.
Testing In-app Billing
- Go to your [Settings ] in the main menu to your left. You should be seeing the Account Details by default.
- Near the bottom of screen will be LICENCE TESTING.
- In the box labelled Gmail accounts with testing access enter in the google email accounts of your dev/test person. Note: This needs to be different from the gmail account associated with your Google Play developer account.
- Press [Save] up the top of screen.
- To be safe, wait 24 hours after making this change.
- Now when your dev/tester uploads an APK of your game to their device – logged in with one of the accounts you listed, they will be able to make IAP purchases and not be charged for them.
Note: You can tweak the Licence Test Response to test different failures for IAP. This is not usually required, and so outside of the scope of this document.