Adding coin shops with unlockable characters and items can significantly improve your game’s replay value. Players are more likely to continue playing in order to earn enough coins to purchase or unlock a new cool wacky character that may have caught their eye. It’s also a great way to ease monetization options like in-app purchases into the mix.
In this chapter, we’re going to show you exactly how to set up and customize a coin shop. We’ll also explore what you can put in your game shop and different ways for players to buy characters.
You’ll learn how to add character purchasing features to your shop, and we’ll explain the various character settings available further as well. The lesson will also teach you how to add unlock buttons to each item or character for advanced monetization later down the line.
There’s also a really effective trick included in this lesson on creating multiple characters via duplication that will make it easy to fill up your shop with unique unlockable characters.
Let’s start by double-clicking on our main menu and bringing in a new graphic for a navigation button to head for a coin shop we’re going to make.
Let’s name the button, and go back into the mind map, and duplicate our turbo UI. Let’s rename this UI coin shop, and double click on it, and go in and remove buttons and other things that we don’t want to show. Okay, now that we have our coin shop primed and ready for a character store. It should look like this:
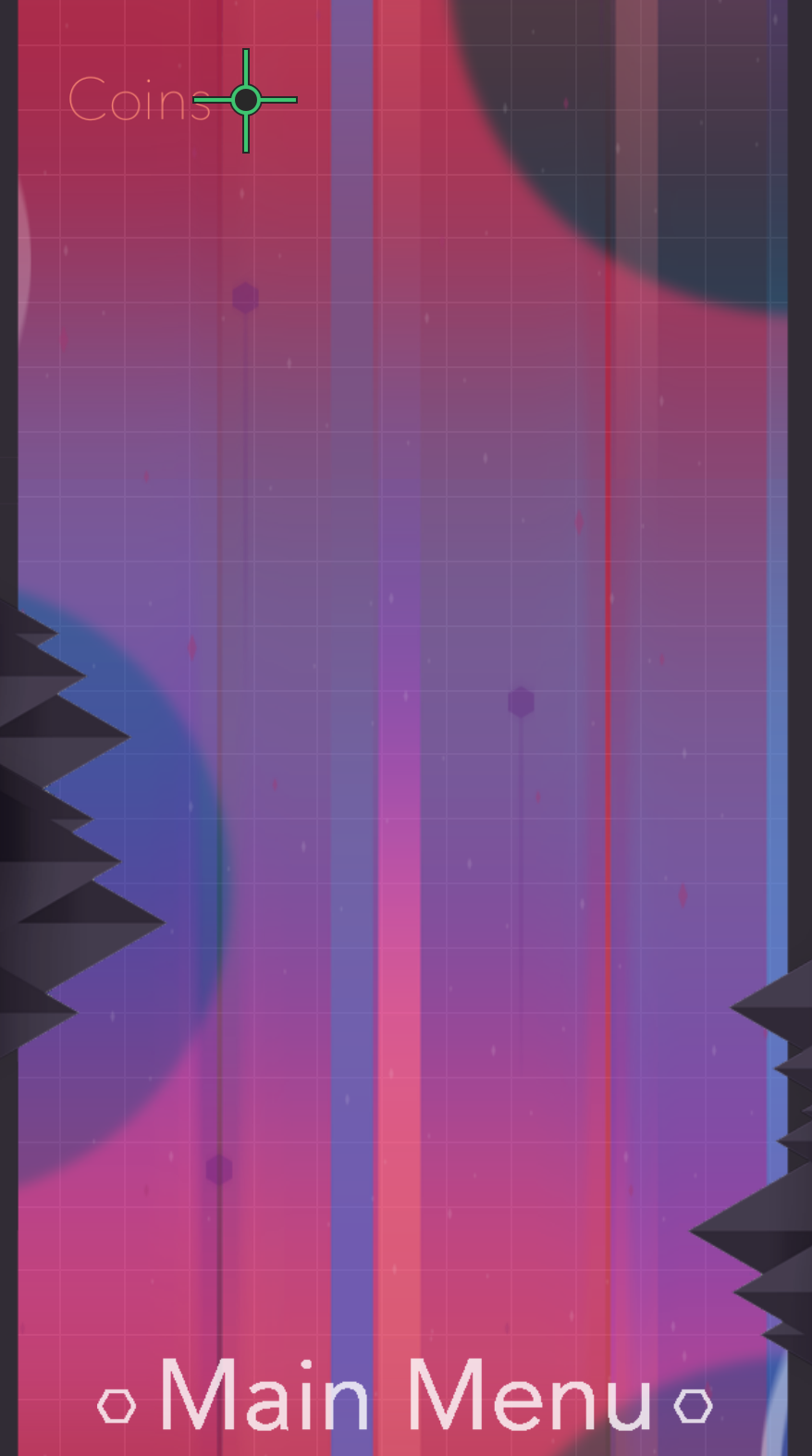
This is where we’ll be putting the character selection options for our player. But first, let’s make some new characters for our game.
Let’s go into our original world and select our character in the assets panel. In order to create a character store, we need more than one character and there are a couple ways to do this. 1. We could drag in a new PNG sequence for our new character and go through and get it all set up like we did with our first character, or we could just duplicate our current character and tweak it.
Let’s select our character in the assets panel and hit D to duplicate it. Let’s be sure to name our original character. Let’s replace our default animation for this new character, and rename it as well. Let’s double check the collision shape.
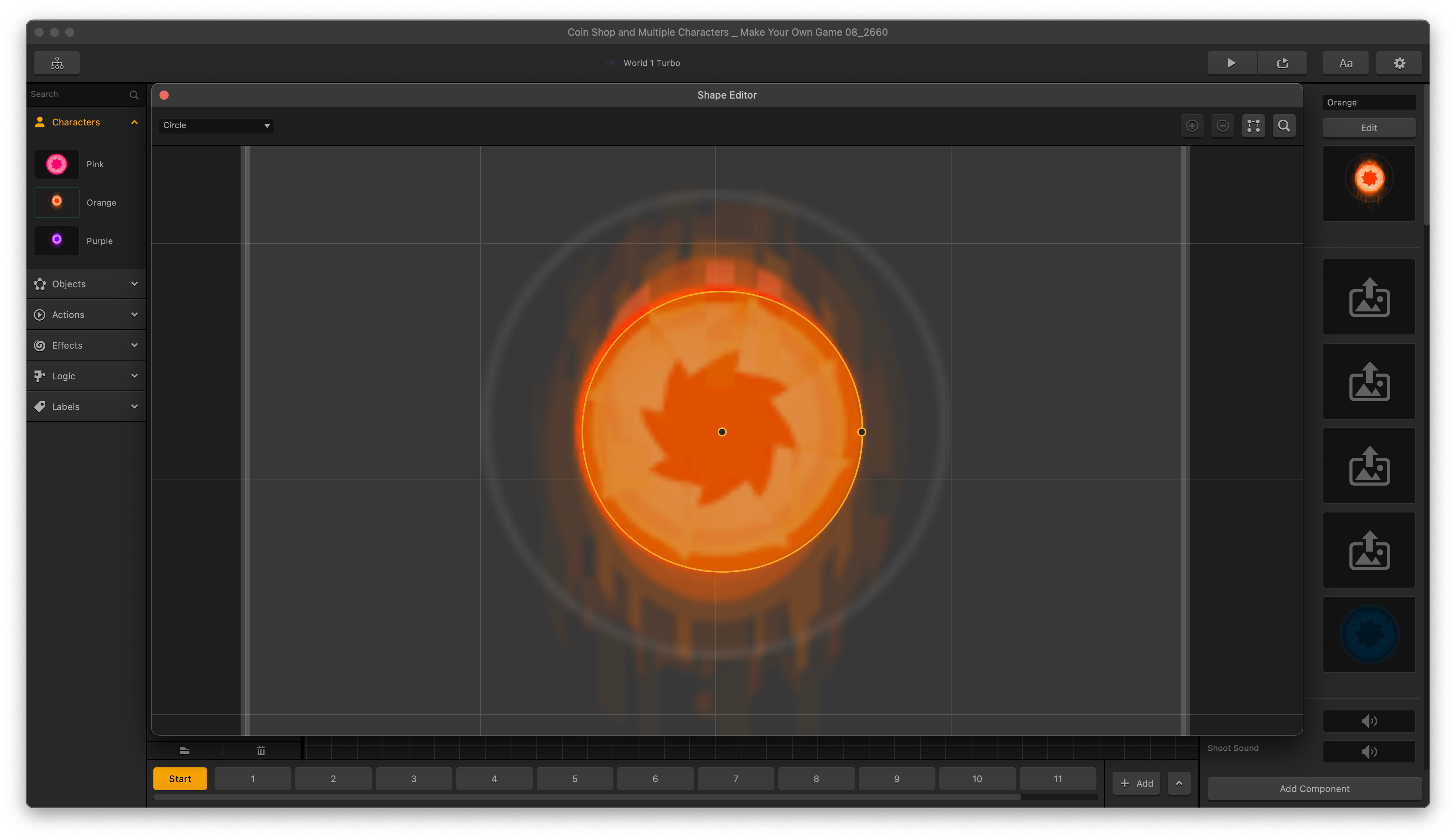
Now let’s scroll down to the monetization options. You’ll see a few options in here but we want in-game currency. We’re going to set this real low so we can test it out. So, let’s just make it 10 coins.
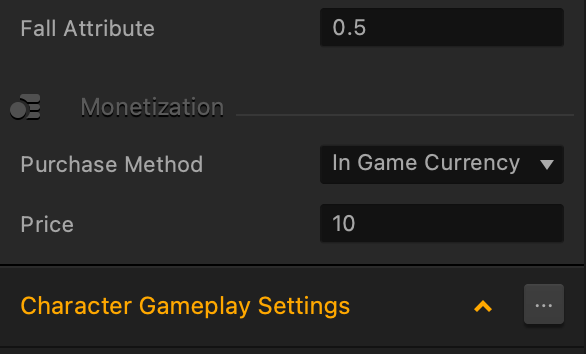
Now, at the bottom let’s add a character component. Let’s add a character icon component. Now remember anytime there isn’t another graphic to display Buildbox will display the default animation. So, we could have the default animation play in the character store, or we could add an image or sequence for what we would want to see in the shop when it’s locked or unlocked. Let’s repeat the process for another character and we could make as many as we want, but a few will get us started.
Let’s go back into the coin shop now and create a way to buy these characters.
In the character section, we see two buttons we could use as a way to purchase character. The single unlock button, and the multiple unlock button. The single will let you list each character separately but let’s drag a multiple unlock button into our menu. Let’s resize this and make it bigger so there is more area for our user to swipe in.
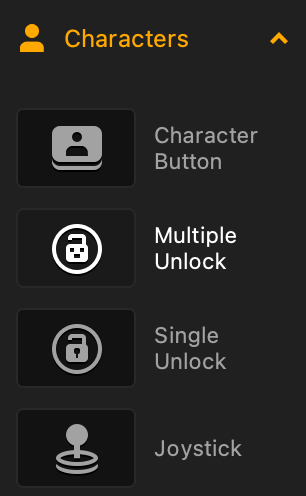
By now, the Coin Shop should look like this:
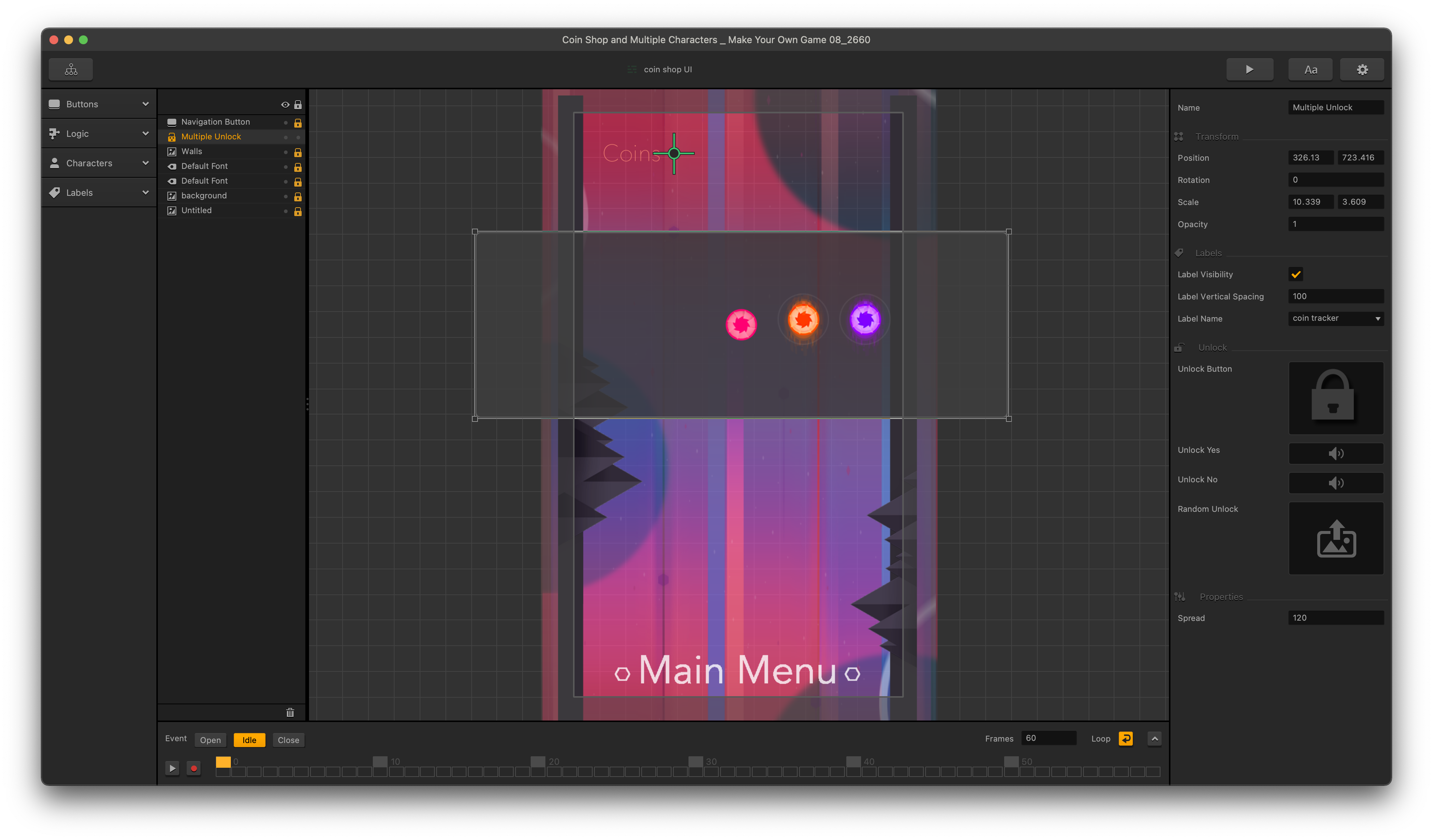
For your Unlock Button image slot, drag this graphic in:
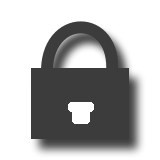
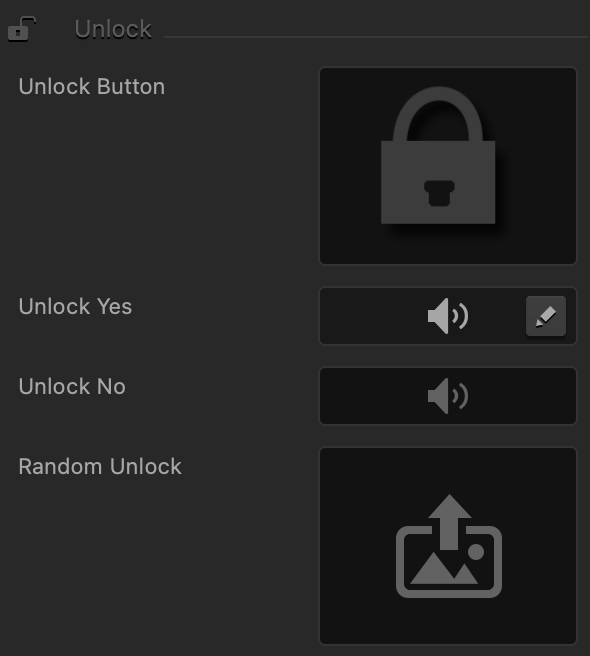
This is the graphic that you have to touch in order to unlock your character.
There are options in Multiple Unlock for the label. There are options here for sounds when you unlock a character, even one you don’t have enough currency for. And a graphic for a random unlock button which you could also set up with a character button. Just drag it in, and select unlock random character. And once you have them all, the random unlock character button will disappear from the menu.
There are a lot of neat things you can put in a coin shop. It doesn’t stop at just characters. Once you monetize your game with Ads by putting your account keys in the project settings, and adjust your UIs to serve Ads, you can place a remove Ads button in the shop, but we will cover that whole process in another manual.



