After you make your own game it’s vital that you take the time to review and prepare it for exporting. In this lesson we’ll further explain the settings options and explore the general tab section.
You’ll learn how to get your game ready for export and all the necessary information you need to fill out to get your app up and running in your chosen platform’s marketplace.
With Buildbox you can easily export your game to any platform including Android, Windows, iOS, Mac, Steam, Apple TV and more. Our game engine also automatically adjusts button and interface positions as needed for different devices so your game will look great on any device family you choose to export it to.
In this chapter, you’ll learn how easy it is to fill out the necessary information, choose export target, and let Buildbox automatically export all files in code for compiling in the platform of your choice.
We are going to learn about exporting our game to both iOS and Android. Buildbox can export to multiple platforms, but before we can export, we need to add a few things in the project settings.
Let’s click on this button now.
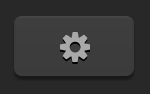
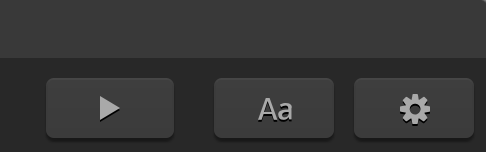
As you can see, there are three tabs in this window. The General tab is where we would add our final specifics like an icon and our bundle id for the app store.
The general tab has the finishing touches we need to pack this thing up. This image slot here is for your games icon. You can name your game here. We see a controller’s tab and the advertisement tab. Let’s go over these in more detail.
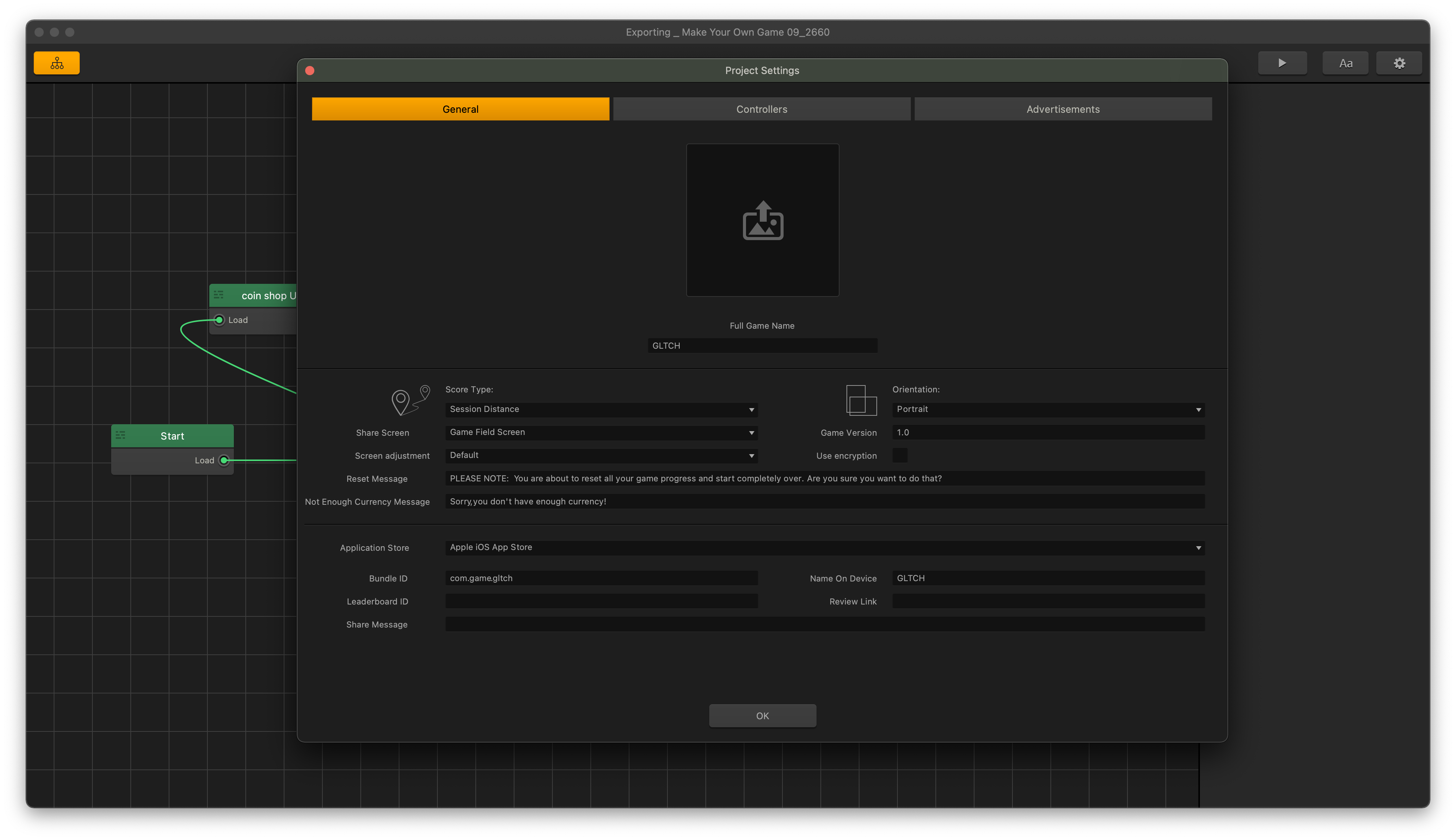
The advertisement tab is where you would add your different keys from any ad networks you set accounts up with. Here’s where you would select your target export option and paste your keys into the appropriate slots and set the priorities for how you want those ads served to your users, which we will cover in another manual. One note to mention is you need to be using a Buildbox plan that has these features.
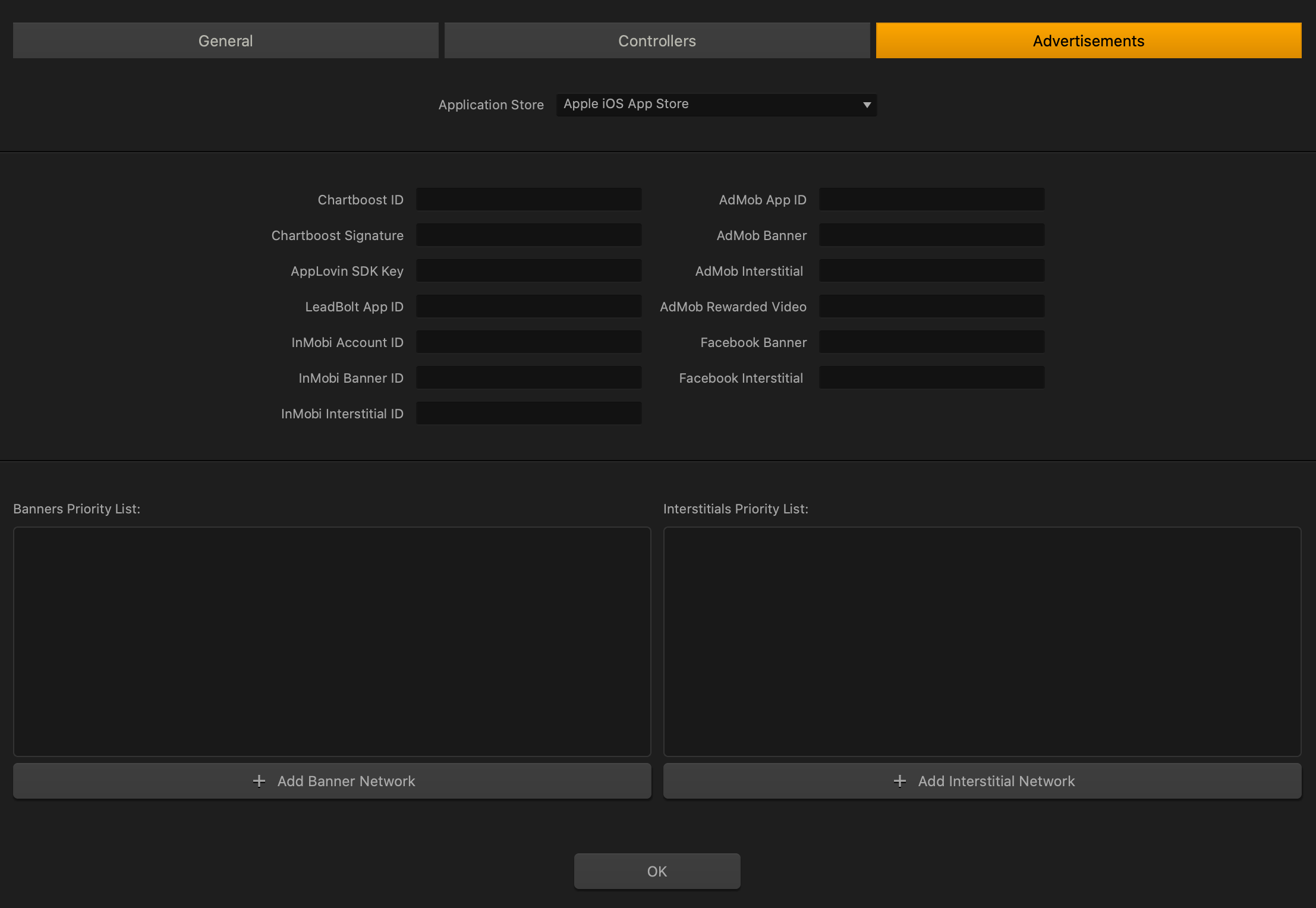
The controller’s tab allows you to specify controller commands, pretty straightforward.
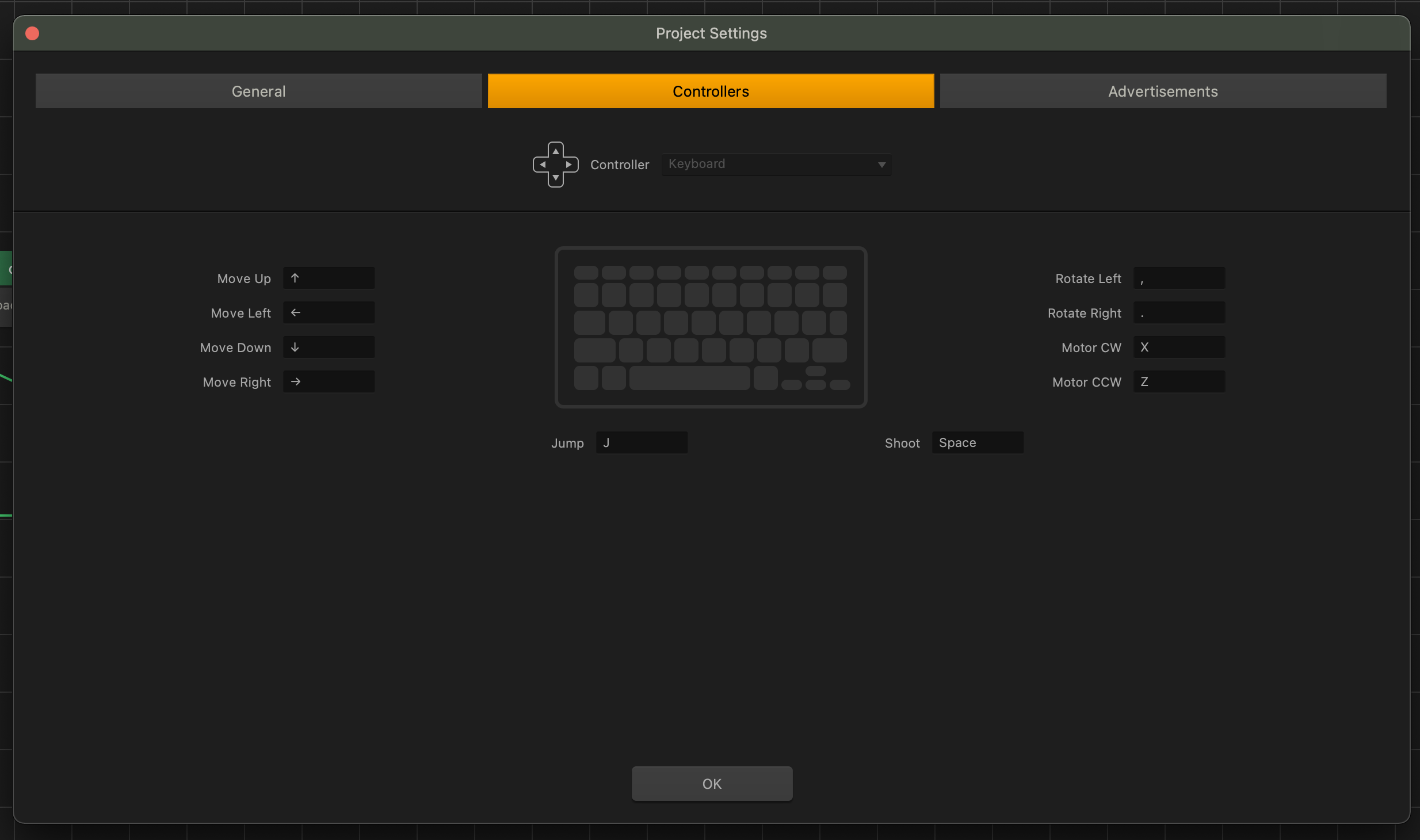
We set up an iOS export by naming the game and putting in our bundle id. Getting a bundle id takes an apple developer account, and some setup, but we will cover that in another manual.
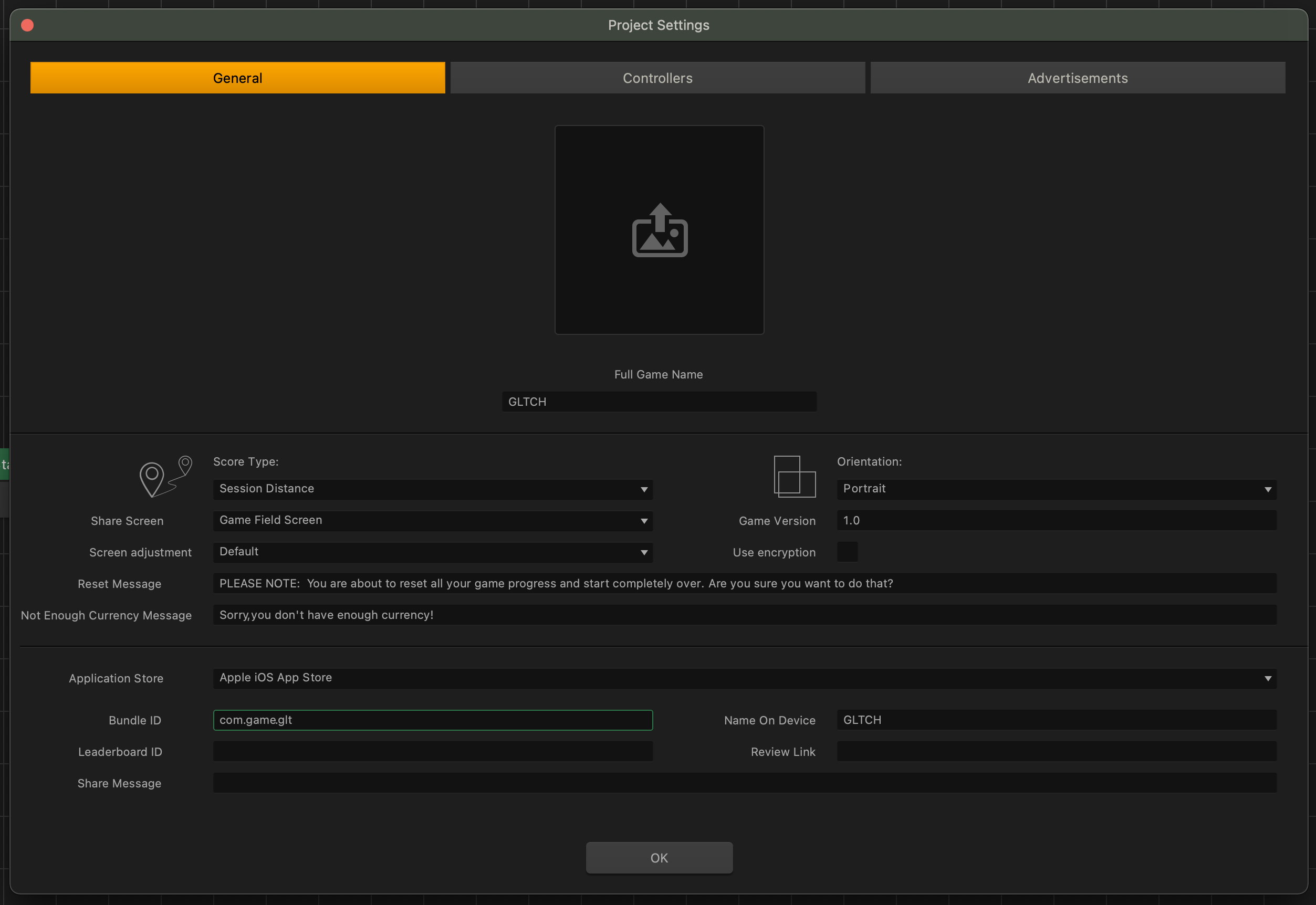
Once we have the necessary information to put in, we hit ok, and go up to file and choose our export target which is iOS. Buildbox will then export all the necessary files into a folder for us all ready for compiling in Xcode which we will cover in another manual.
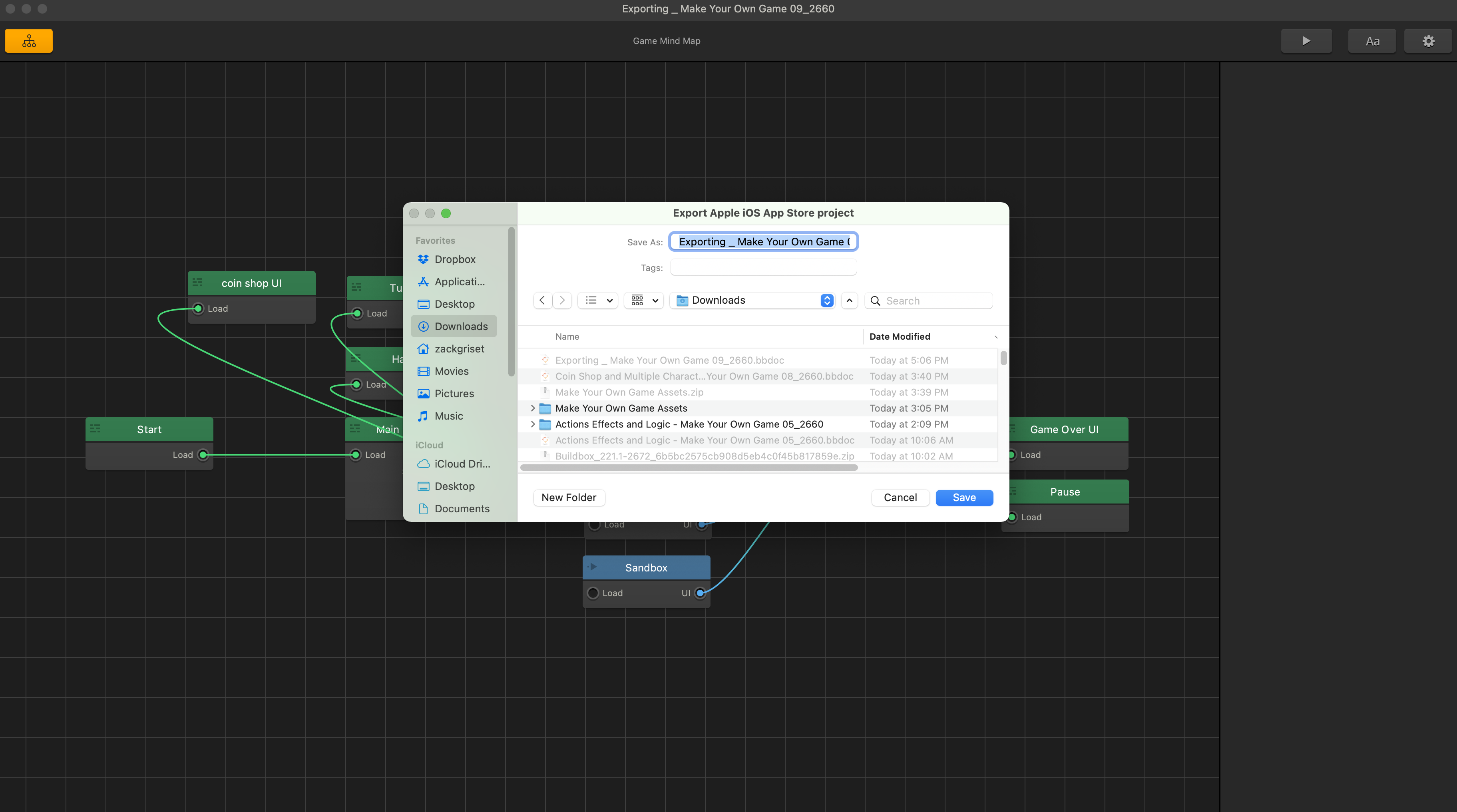
If we wanted to export an android version, we just bring up the settings window again, select the google play store as our target, and then we put in the necessary information.
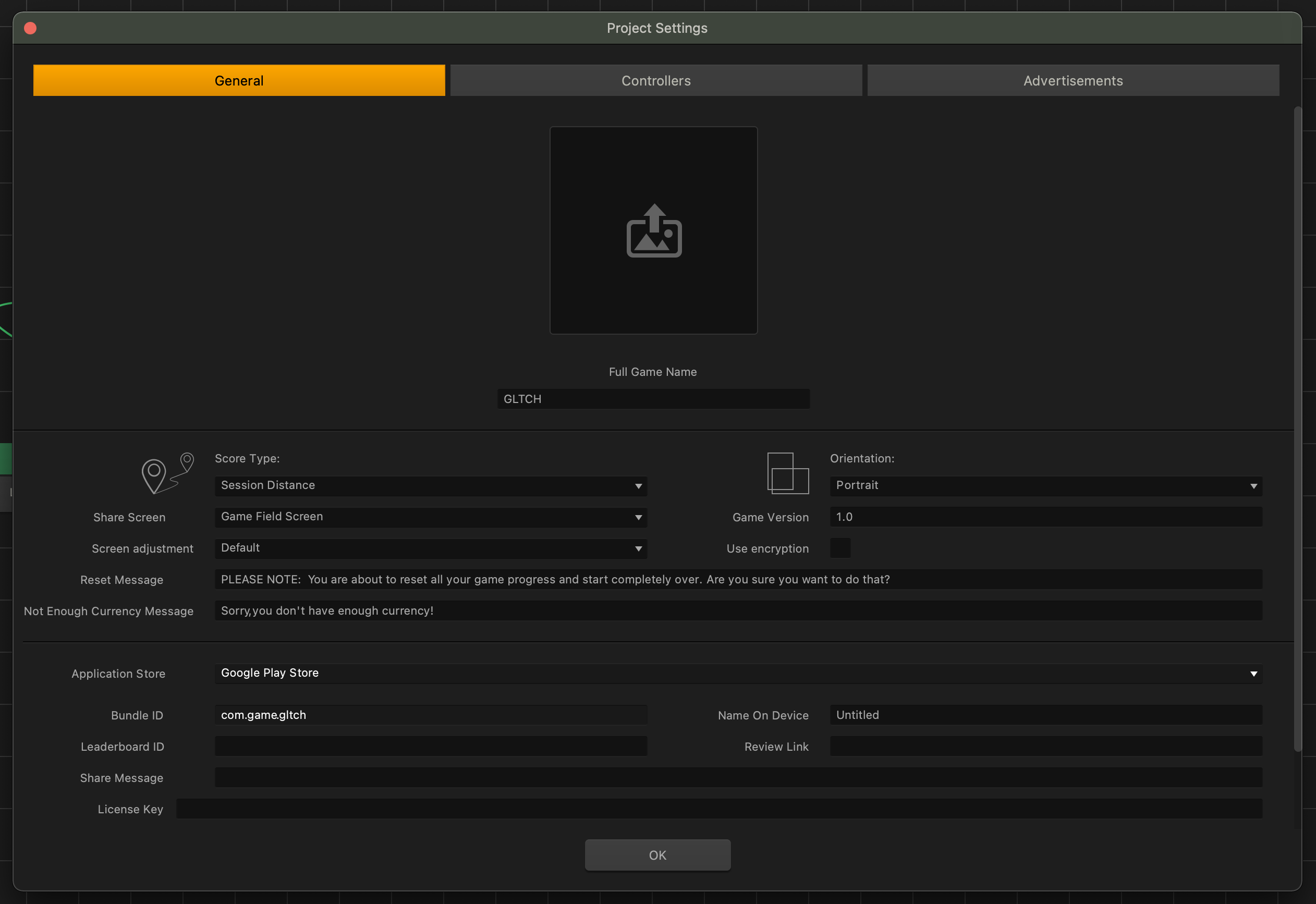
After that, we go up to file and select export, choose android, and Buildbox will prepare a folder with all the necessary files in it for compiling in the appropriate development tool, but we will cover that in another manual.




