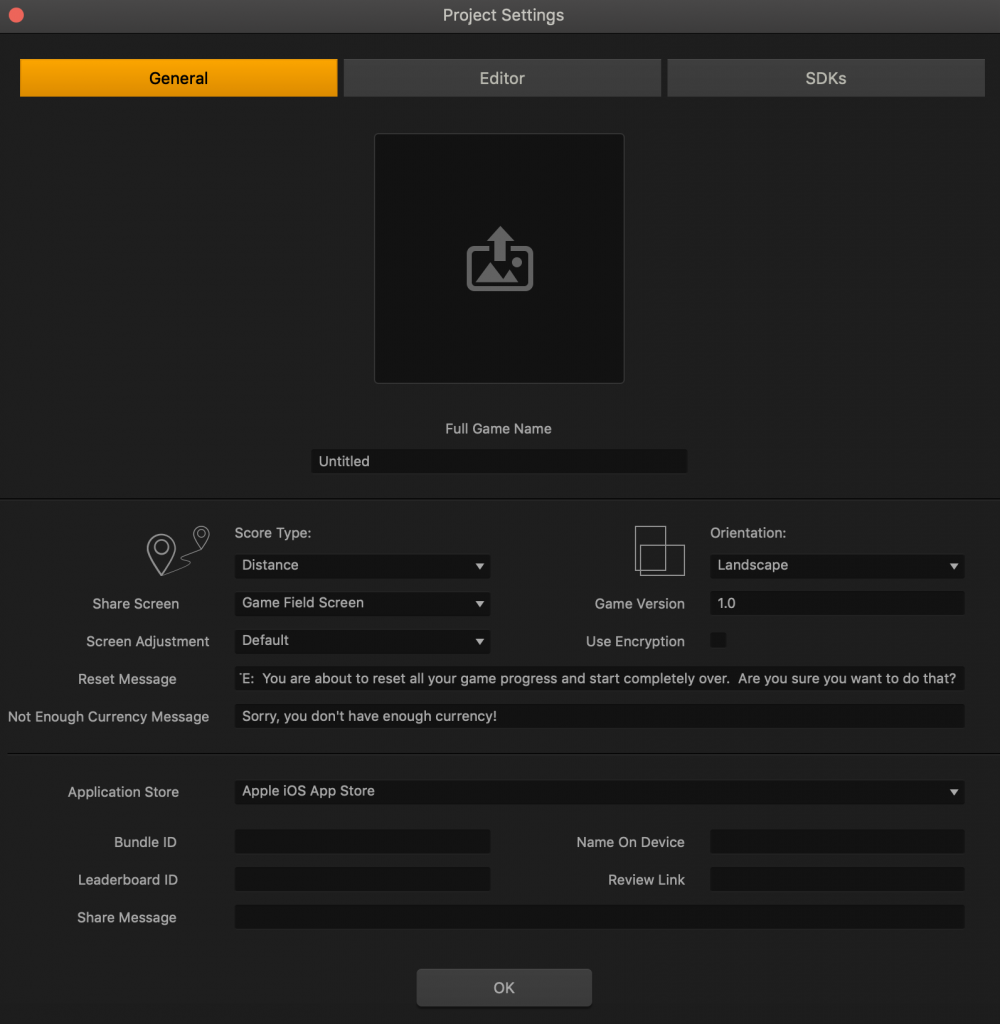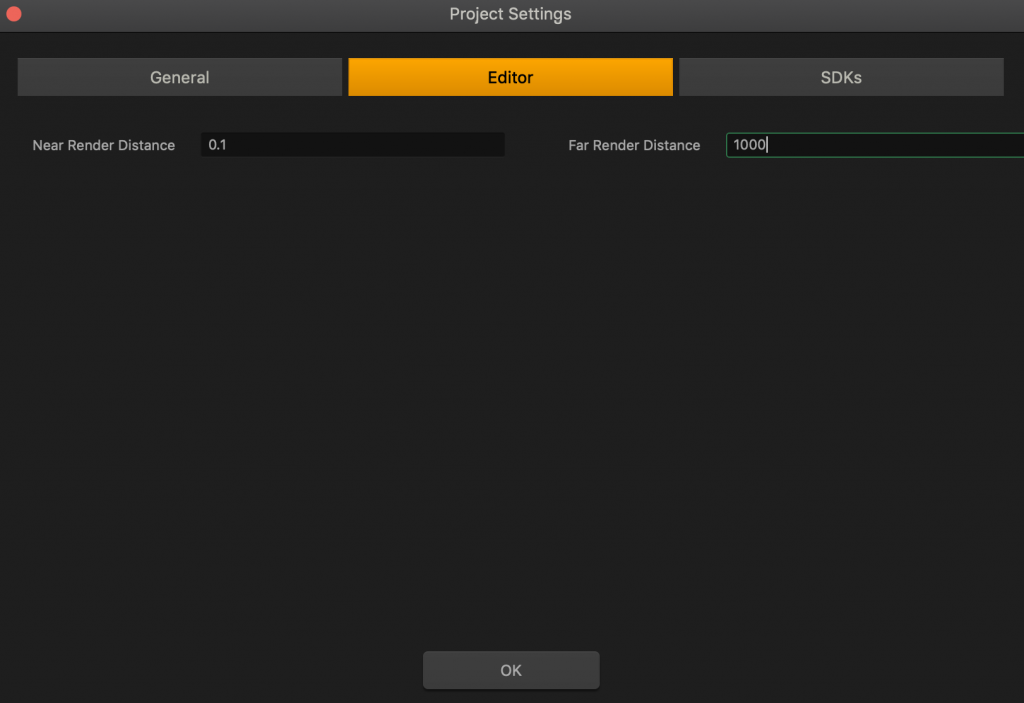Project Settings
To configure your project information, metadata, scoring options, and other settings for your game to prepare it for export, select File > Project Settings on the Buildbox menu bar.
A window opens with three sets of settings:

General
Use this tab when creating and exporting project.
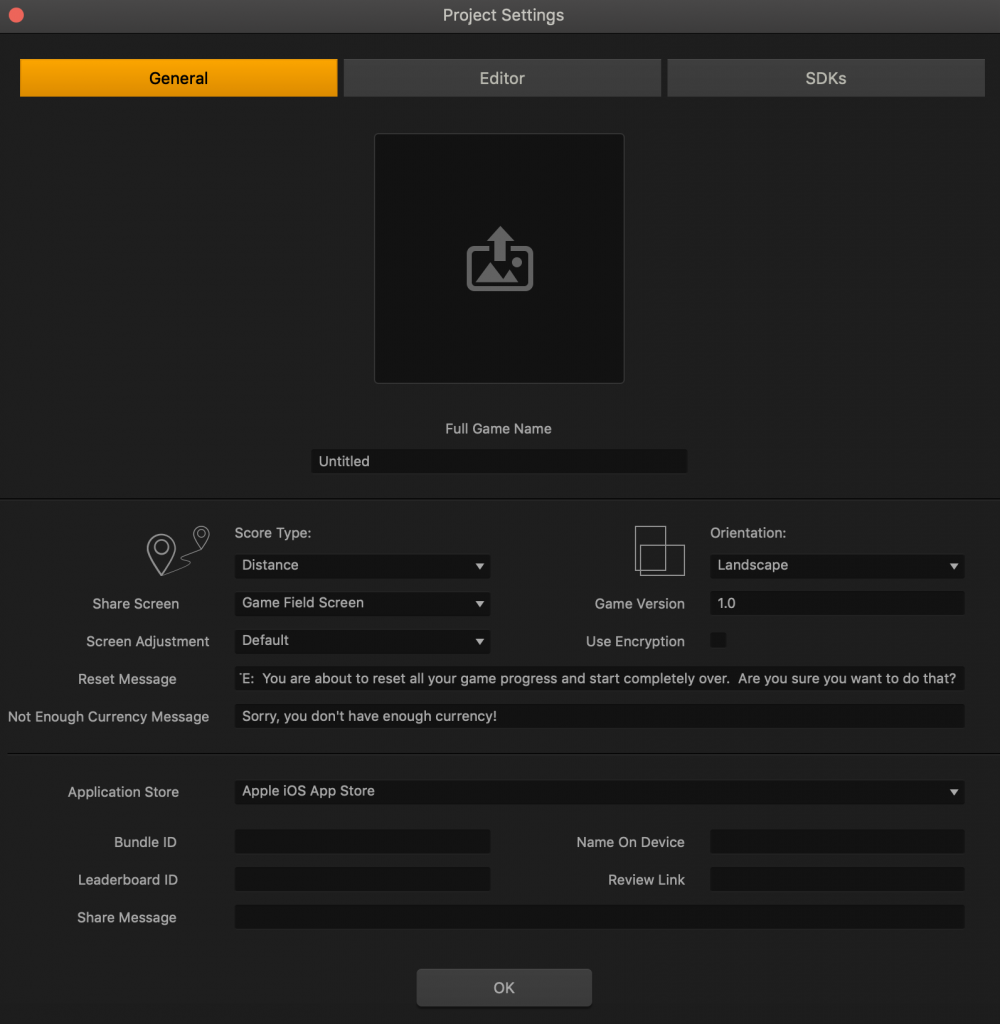
You may also watch the
Project Settings video that provides a high-level overview of the options on this screen.
| Game Icon |
Drag a square PNG file with your game icon image, which will appear on the player’s mobile device. The image corners will be automatically rounded, so no additional editing is required. |
| Full Game Name |
Enter the name of your game. |
| Score Type |
Select what you want scoring to be based on in your game:
- Distance—(Default) How far the player traveled in a World.
- Coins Collected—The number of coins collected in a World.
- Points Collected—The number of points collected in a World.
|
| Orientation |
Select screen orientation for your game:
- Landscape (horizontal)
- Portrait (vertical)
|
| Game Version |
Enter your game version for version control when submitting updates to App Stores. |
| Use Encryption |
Select to encrypt your game file to prevent other developers from stealing or remaking your game. |
| Share Screen |
Select which game image to use for sharing on social media:
- Game Field Screen—A game play screenshot, which is typically one of the last scenes played before entering the UI where the share button is present.
- Game Over Screen—The UI screen that is connected to the Game Over Event Observer.
|
| Screen Adjustment |
Select how to scale the screen image for sharing on social media:
- Default—Classic Buildbox scaling.
This automatically sets the screen resolution game size for iPhone, iPad, or iPhoneX.
- Fit to Height—Scale image to fit the screen height. The sides will be cropped and will adjust as needed to reflect aspect ratio changes.
For example:

- Fit to Width—Scale image to fit the screen width. The top and bottom will be cropped and will adjust as needed to reflect aspect ratio changes.
For example:

- Auto
If you can create an image that fits the iPhone 5, iPhoneX, iPad resolutions, use it. Otherwise, create a separate image for each resolution.
|
| Reset Message |
Enter a warning and confirmation request message to be displayed when the player presses the Reset Game button in the game.
For example, “IMPORTANT: You are about to erase all your game progress and start over. Are you sure you want to do that?” |
| Not Enough Currency Message |
Enter a warning message to be displayed when the player does not have enough currency to make a purchase in the game.
For example, “It looks like you don’t have enough currency to complete this purchase.” |
| App Store |
There are several App Stores for different devices to which you can export your game. You can select one App Store at a time, enter the required information, and save your settings for all of them at once. When you export a game to an App Store the corresponding settings will be used.
|
Editor
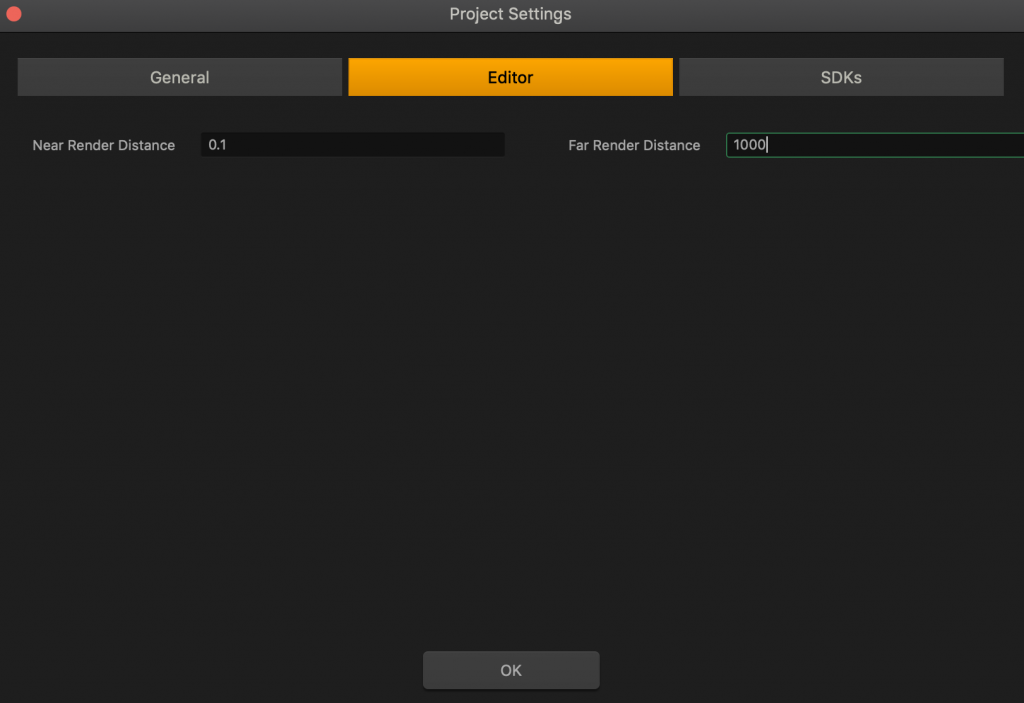
| Setting |
Description |
| Near Render Distance |
These settings apply to the Scene Editor where you edit your game Worlds. This is helpful when you have very large scenes and need to see most of the scene in the Editor. See also World Workspace. |
| Far Render Distance |
SDKs
Use this tab to add custom ad networks for monetizing your game. If you use Buildbox’s easy ad monetization solution (AppLovin), there is no need to add anything in this tab; it will be added for you automatically on export. For details and instructions, see Ad Monetization.
- Here is a guide on adding a custom ad network.
- If you have multiple networks added, ads will be first displayed from the network that is listed first.
- You can change the order of the networks by dragging their entry using the handle in the top-left corner.
- If you do not add AppLovin to the SDK list, it will be automatically added at the bottom of the list on export. You can add AppLovin and reorder it to change this.
- To delete the custom ad network, click x in the top-right corner of the entry.