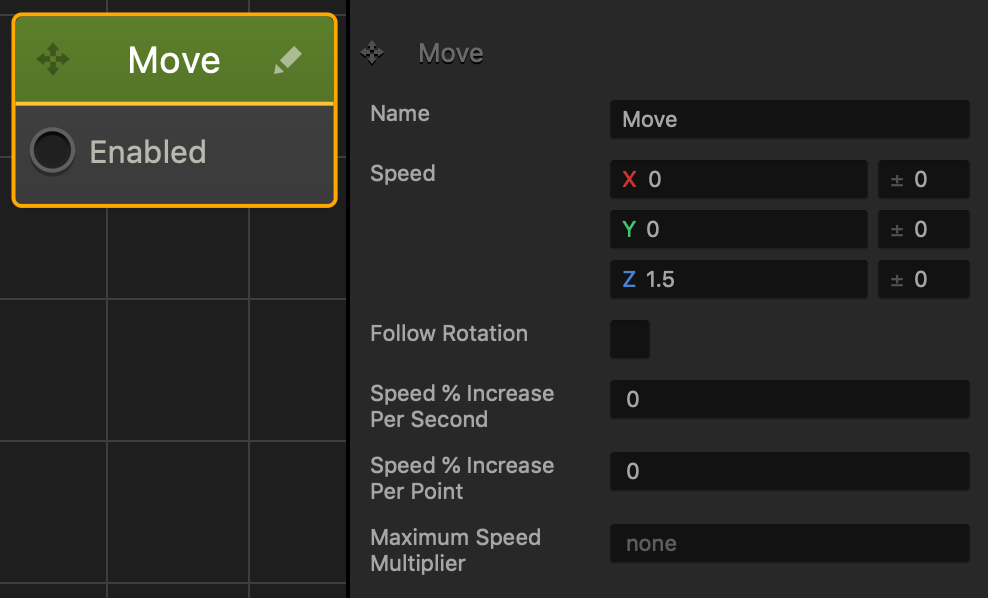Move Node
This movement node allows the asset to travel in the direction specified in the axis values. See also Making Characters Jump and Objects Move, and Move Brainbox.
- Speed
- Enter a numeric value in any of the axis fields to represent the movement direction and speed.
- The greater the number, the faster the asset will move.
- Direction
- To make an asset move:
- Forward, enter a positive value in the Z axis field.
- Backward, enter a negative value in the Z axis field.
- Right, enter a positive value in the X axis field.
- left, enter a negative value in the X axis field.
- Up, enter a positive value in the Y axis field.
- Down, enter a negative value in the Y axis field.
- Also depends on which direction the game camera is facing.
- To make an asset move:
- If you put values in more than one axis, the asset will move in all specified directions.
- For example, if the Z and X axis fields contain values, the asset will move in a diagonal direction.
- Range
- To make the asset pick a random axis value, enter a value in any of the range fields to the right.
- The range value is both added and subtracted to create a minimum and maximum of possible outcomes.
- For example, if you enter a value of 100 in the Y axis field and 50 in its range value field, a value between 50 and 150 will be selected during gameplay.
|50———-100———-150|
If you don’t want the asset to rotate in a specific direction, delete the value in any of the axis fields.
The table below shows sample values in the X, Y, and Z axis with their speed and direction.
| X | Y | Z | |
| Sample Value | 10 | -50 | 20 |
| Speed | Slow | Fast | Medium |
| Direction | Right | Down | Forward |
Node Attributes
| Option | Description |
| Name | Enter a custom name for this node, if needed. |
| Speed | Enter a numeric value in the axis fields to specify the speed and direction the asset will move in. The higher the number, the faster the asset will move. Enter a range value on the right to make the asset pick a random axis value.
If there is no value in an axis field, then other nodes can affect this asset in those axes. This is useful when adding a Jump node to an asset.
|
| Follow Rotation | To make the asset always face the direction it is moving, select this option. |
| Speed % Increase per second | Enter the percentage value to multiply the speed by a percentage after every second.
For example, if you enter the following values:
After every second, the speed will increase by 50% of its value or 1 in this example. |
| Speed % Increase per point |
Enter the percentage of the speed value to multiply the speed for every point score in total.
For example, if you enter the following values:
For ever total point, the Speed will multiply by 50% or 1.5 in this example. With a Total Point score of 5, the speed will be increased 5 times to a total speed value of 10.5 |
| Maximum Speed Multiplier | Enter the maximum amount of times you want the speed to multiply by the Speed % attributes. If you don’t want a maximum speed multiplier, delete the value from the field until None is displayed.
For example, if you enter the following values:
The speed will stop increasing after the score reaches a value of 20. |
If needed, you can also customize this node. For details, see Customizing Nodes.