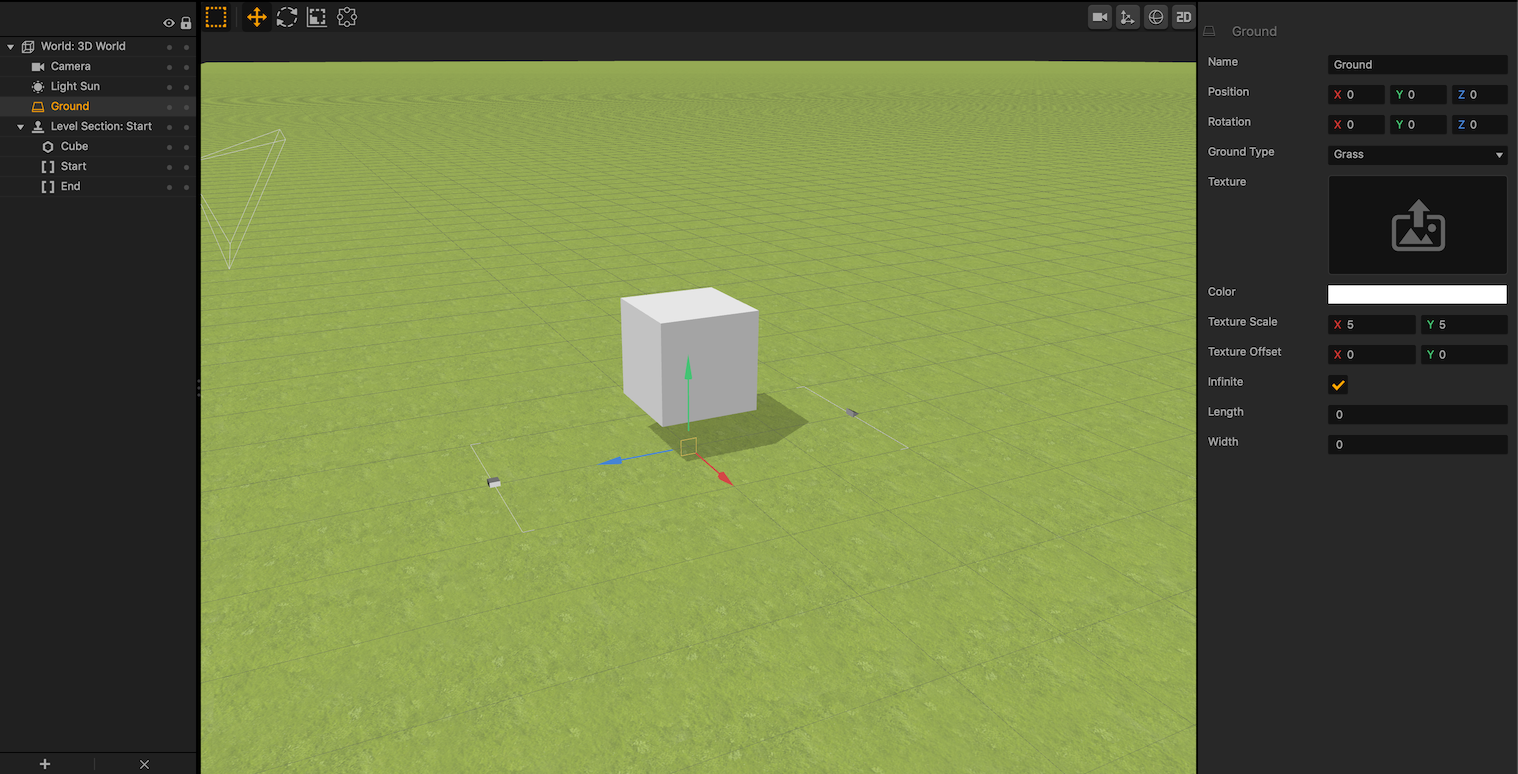Ground
Every 3D World contains a Ground that is present in every scene, much like the Camera and the Start/End points. When an asset has physics enabled, it will not pass through the ground.
Assets with a Mesh physics shape will not collide or move across the ground properly. For more on setting collision shapes, see Changing Collision Shapes.
- By default, the Ground covers the entire scene, and cannot be deleted.
- To hide the ground, click the Ground Type dropdown and select No Ground.
- You can use the tools in the toolbar to rotate and move the ground in the scene.
Ground Attributes
| Attribute | Description |
| Name | Enter a different name for the ground, if desired. |
| Position | Enter a numeric value in any of the axis fields to move the ground. |
| Rotation | Enter a numeric value in any of the axis fields to rotate the ground. |
| Ground Type | Click the dropdown to change the appearance of the ground.
|
| Texture | To apply a custom texture to the ground, set the Ground Type to Custom Texture and drag a PNG image into the Texture attribute field. |
| Color | To add a color to the ground, click the color field and choose a color.
|
| Texture Scale | Enter a numeric value in any of the axis fields to change the size of the texture. |
| Texture Offset | Enter a numeric value in any of the axis fields to change the position of the texture. |
| Infinite | If checked, the ground will cover the entire view of the scene. If unchecked, the ground will change its size to a length and width of 1. |
| Length |
|
| Width |
|