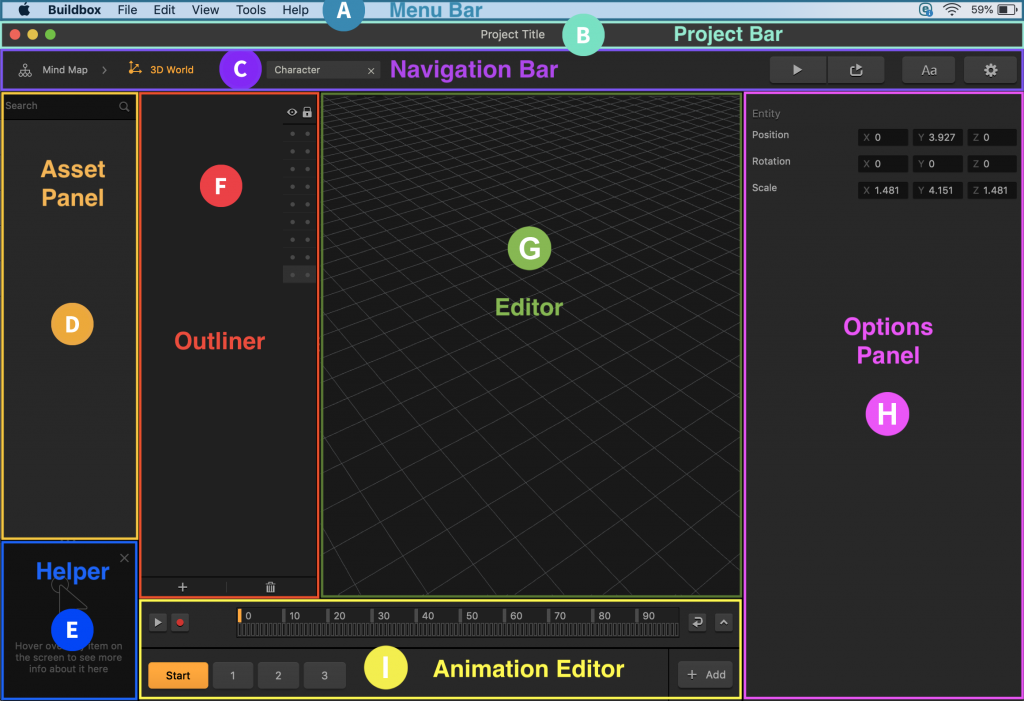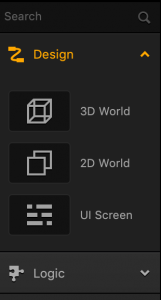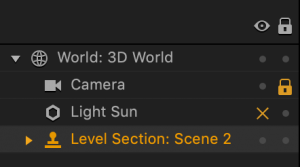General Workspace Overview
Most Buildbox workspace screens have the same predictable layout and functionality, with some parts present in all screens and others being specific to certain workspaces.
Regardless of the workspace you may have currently selected, a typical workflow starts on the left across the vertical panels.
- You select an asset or node in the Asset (Node) panel and drag it to the Editor or Map.
- All added items get listed in the Outliner, if it’s present in the selected workspace.
- When you select an object in the Asset (Node) panel, the Outliner, or the Editor or Map, its default attributes are displayed in the respective Options panel, where you can modify them, if needed.