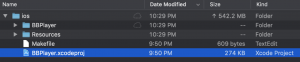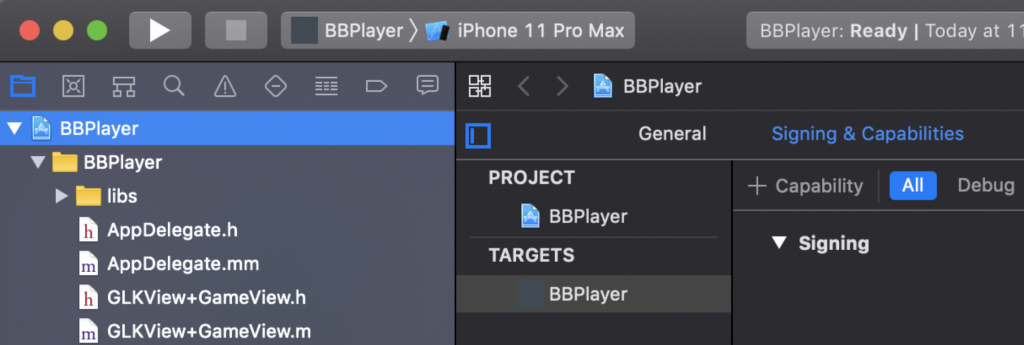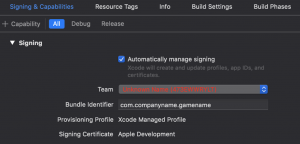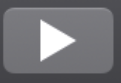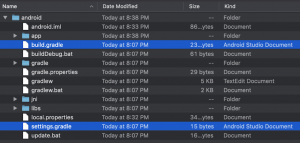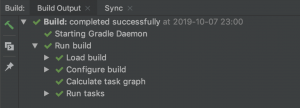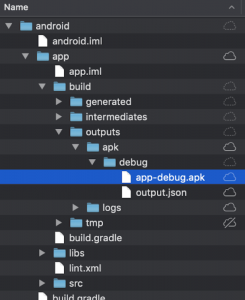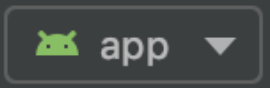Export a Game Project
This page has been updated for version 3.4.2.
To export your project, you need to complete the steps below and then compile your game project for the platform where you want to publish your game.
Saving and Exporting Your Game Project
- Remove unused images and sounds:
-
- On the Buildbox menu bar, go to Tools > Atlases.
- In the Atlas Editor, select each atlas and in the Options panel click Optimize.
- Close the Altas Editor.
- On the menu bar, go to Tools and select Remove Unused Sound Objects.
-
- On the Buildbox menu bar, select File > Project Settings.
- In the Project Settings window, fill in the General project settings for each platform where you want to publish your game.
Make sure to set a unique bundle ID for each platform App Store where you want to publish your game, for example, in the Apple App Store settings and Google Play Store settings. This will prevent errors and notifications when compiling your game.
- Close the Settings window.
- On the Buildbox menu bar, go to File > Export and select the platform where you want to publish your game.
A progress indicator appears as Buildbox saves your game project.- If you have not added ad monetization, you will receive a pop-up asking if you want to do so. We highly recommend you add this so that you can make money off of your game, and it’s as simple as can be. Find more info here.
- You will also see a pop-up regarding your bundle ID. If your bundle ID is already taken, we ask that you change it. If your bundle ID is available, you will be asked to “claim” it for yourself. For prompt and accurate payouts, it’s important that you DO NOT manually change your bundle ID after export.
- Lastly, if you have not set up your Hyperwallet account by the time you export, you will be prompted to do so. This is not a requirement for export, however we ask that you do so as soon as possible to ensure we are able to pay you out.
- In the Save As field, type a name for your exported game project folder and select a location for it on your computer, for example, Desktop.
If you are planning to export to more than one platform, to be able to distinguish between the export folders with the same name, include the platform name at the end of the export folder name, for example, My Game Name iOS.
- Click Save.
A progress indicator appears as Buildbox exports your game project. - When the process is complete, navigate to the export folder where you saved it on your computer and open it.
- For all platforms except Windows EXE, compile your project in Xcode, Visual Studio, or a similar IDE, as explained below.