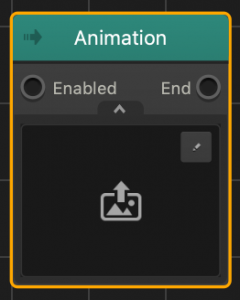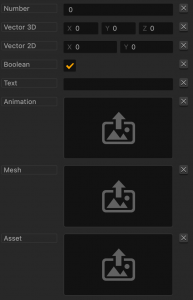Customizing Nodes
There are some types of nodes that you can customize directly on the Node Map. These nodes have an Edit icon in the top-right corner of their title.
There are several ways you can customize a node when you click the Edit icon:
- By adding or removing inputs and outputs directly in the node, as described below.
- By adding or removing attributes in the Options panel.
- By editing its code directly in the JavaScript panel on the right. For details on the JS API, see JS API Reference.
Adding Inputs and Outputs
To add or remove inputs and outputs in a customizable node:
- On the Node Map, double-click the node you want to modify.
- Click the Edit icon in the top-right corner of the node.
- Click a plus (+) sign that appears at the bottom of the node to add an input or output respectively.
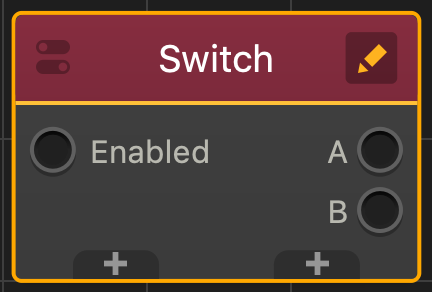
- To rename an input or output, click Untitled and type the appropriate name.
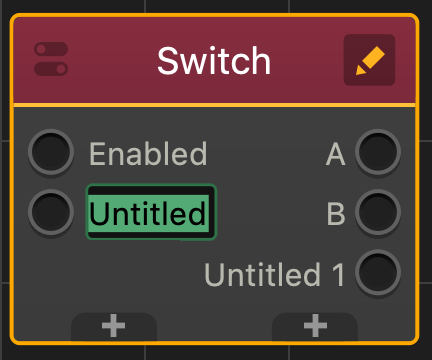
- To remove an input or output, mouse over its name and click the X next to it.
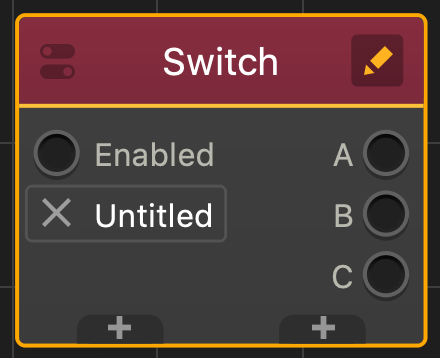
- When done, click anywhere on the Node Map to exit the edit mode.
- Connect the new input or output to the other nodes as needed.
Adding Images
For some nodes, you can also add an image file directly to the node, for example, to the Animation node. Just click the drop-down arrow at the bottom and drag the desire file to the image area.
Adding Attributes
To add an attribute to a customizable node:
- On the Node Map, double-click the node you want to modify.
- Click the Edit icon in the top-right corner of the node.
- In the Options panel on the right, at the bottom, click the Add Attribute button and select the desired attribute.
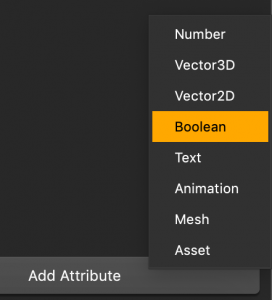
A new Untitled attribute field of the selected type appears in the panel. For attribute field examples, see Attribute types below. - Click the Untitled label, delete the text, and type the name for the attribute and enter the desired value for it.

- Click anywhere on the Node Map to close the edit mode.
Attribute Types
Here’s an example of all attribute fields that you can add to a customizable node.
| Attribute Name | Allows you to |
| Number | Enter any numeric values. |
| Vector3D | Enter numeric values for each of the 3D axes. |
| Vector2D | Enter numeric values for each of the 2D axes. |
| Boolean | Add a checkbox for boolean values. |
| Text | Enter any alphanumeric values. |
| Animation | Add an image file and create an animation. |
| Mesh | Open the Mesh Manager and add a mesh to the node. |
| Asset | Open the Asset Manager and add an asset to the node. |
Removing Attributes
You can remove any attribute from a customizable node, except the Name field.
To remove an attribute from a node:
- On the Node Map, double-click the node you want to modify.
- Click the Edit icon in the top-right corner of the node.
- In the Options panel on the right, click the X next to the attribute that you want to delete.
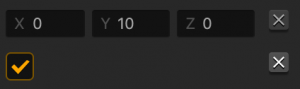
- Click anywhere on the Node Map to close the edit mode.