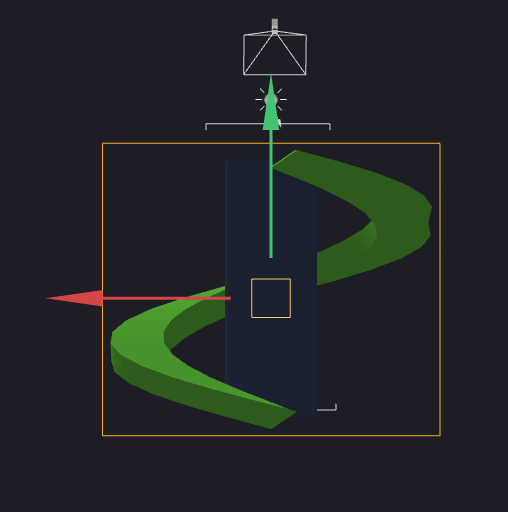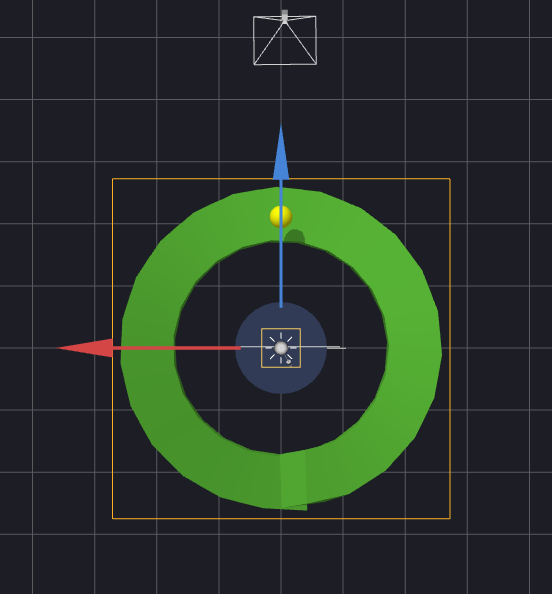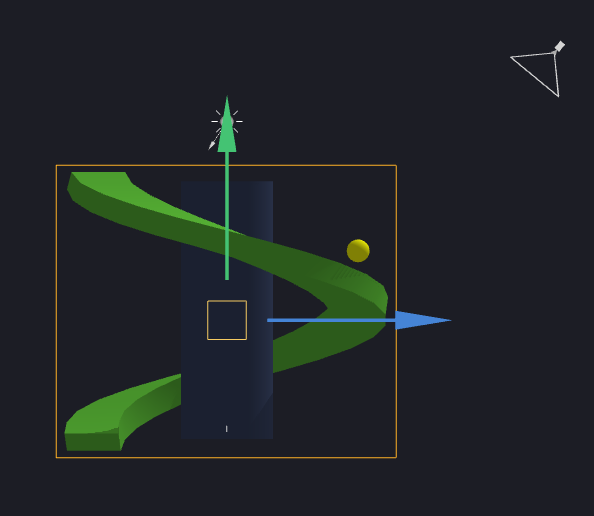Buildbox Menu Bar
The Buildbox menu bar is located at the very top of the Buildbox window.
Here is a quick overview of the Buildbox menus and their options.
Each Menu option’s keyboard shortcut is displayed next to its name. See also Keyboard Shortcuts.
Buildbox Menu (Mac)
| Menu Option | Allows you to |
| About | View the About Buildbox window with the product installation and license summary. |
| Services | Select your keyboard preferences. |
| Hide Buildbox | Minimize the Buildbox window. |
| Hide Others | Minimize all application windows, except Buildbox. |
| Show All | View all active windows on the screen. |
| Quit Buildbox | Save your work and close Buildbox. |
File Menu
| Menu Option | Allows you to |
| New | Save changes to the current project file or abandon it altogether and create a new one. |
| Open | Save changes to the current project file or abandon it altogether and load an existing project file. |
| Open Recent | View a list of recent projects, which you can choose to open or clear the list. |
| Save | Save the project with its current file name. |
| Save As | Save current project with a new file name, thus creating a copy. |
| Export | Export your project when you are ready to submit your game to the App Store. See also Export a Game Project.
Fill in all required information for the desired export option in the project Settings before exporting your project.
Select the desired export platform:
|
Edit Menu
| Menu Option | Allows you to |
| Undo | Undo the last operation. |
| Redo | Redo the last operations. |
| Align Scenes | Play scenes in a linear sequence in the Preview window. |
| Randomize Scenes | Play scenes in a randomized sequence. |
Run Menu
| Menu Option | Allows you to |
| Preview | Play and test your entire game as it would look after export. See also Preview and Testing. |
| Preview Selected Scene | Play and test the current scene in the editor as it would look after export. See also Preview and Testing. |
Add Menu
This menu is available only in the UI node workspace.
| Menu Option | Allows you to |
| New Image | Add an image object to a UI screen, where you can define its attributes. |
| New Button | Add an image as a Navigation button to a UI screen. |
View Menu
| Menu Option | Allows you to |
| Zoom In | Increase magnification on the grid of the currently displayed editor or map to get a closer view of the screen. |
| Zoom Out | Decrease magnification on the grid of the currently displayed editor or map to get a wider view of the screen. |
| Show All | Change the zoom level to show all items in the currently displayed editor or map. |
| Show Frame | Reset the zoom level and position of the view in the currently displayed editor or map. |
| Actual Size | Reset the zoom level to the actual view size of the currently displayed editor or map, neither zoomed in or out. |
| Helper | Show or hide the Helper section that provides help info about the panel, button, or attribute field you are working with, in the bottom left corner of the Buildbox window. |
| Enter Full Screen (Mac) | View the Buildbox window in the full screen mode. |
Scene View Menu Options
The following View options are available only in the Scene Editor in 3D World workspaces.
Tools Menu
| Menu Option | Allows you to |
| Font Editor | Open the Font editor to create a custom font. |
| Atlases | Open the Atlas Editor. |
| Remove Unused Sound Objects | Remove any MP3 sound files that were uploaded to Buildbox and not used in the game. |
| Select | Select any of these tools to use in a 3D World. |
| Move | |
| Rotate | |
| Scale | |
| Multitool |
Help Menu
| Menu Option | Allows you to |
| Report an Issue | Access an online form to report a bug or issue to the Buildbox team. |
| Report a Feature | Access an online form to report a feature idea or suggestion to the Buildbox team. |
| Buildbox Documentation | Access product documentation online. |
| JS API Reference | Access the Buildbox JavaScript API reference online. |
| Check for Updates | Check if there is a new version of Buildbox available for download. |
| Get Logs | Save a log file on your desktop. Provide this to the Buildbox Support team for troubleshooting purposes. |
| Activate License | Switch from a demo version of the software into a fully licensed product. |
| Tutorial | View a quick walkthrough to familiarize yourself with the Buildbox basics. |
Account
There is currently only one option, Sign Out(Your email) that logs you out of Buildbox and
takes you back to the Login screen.