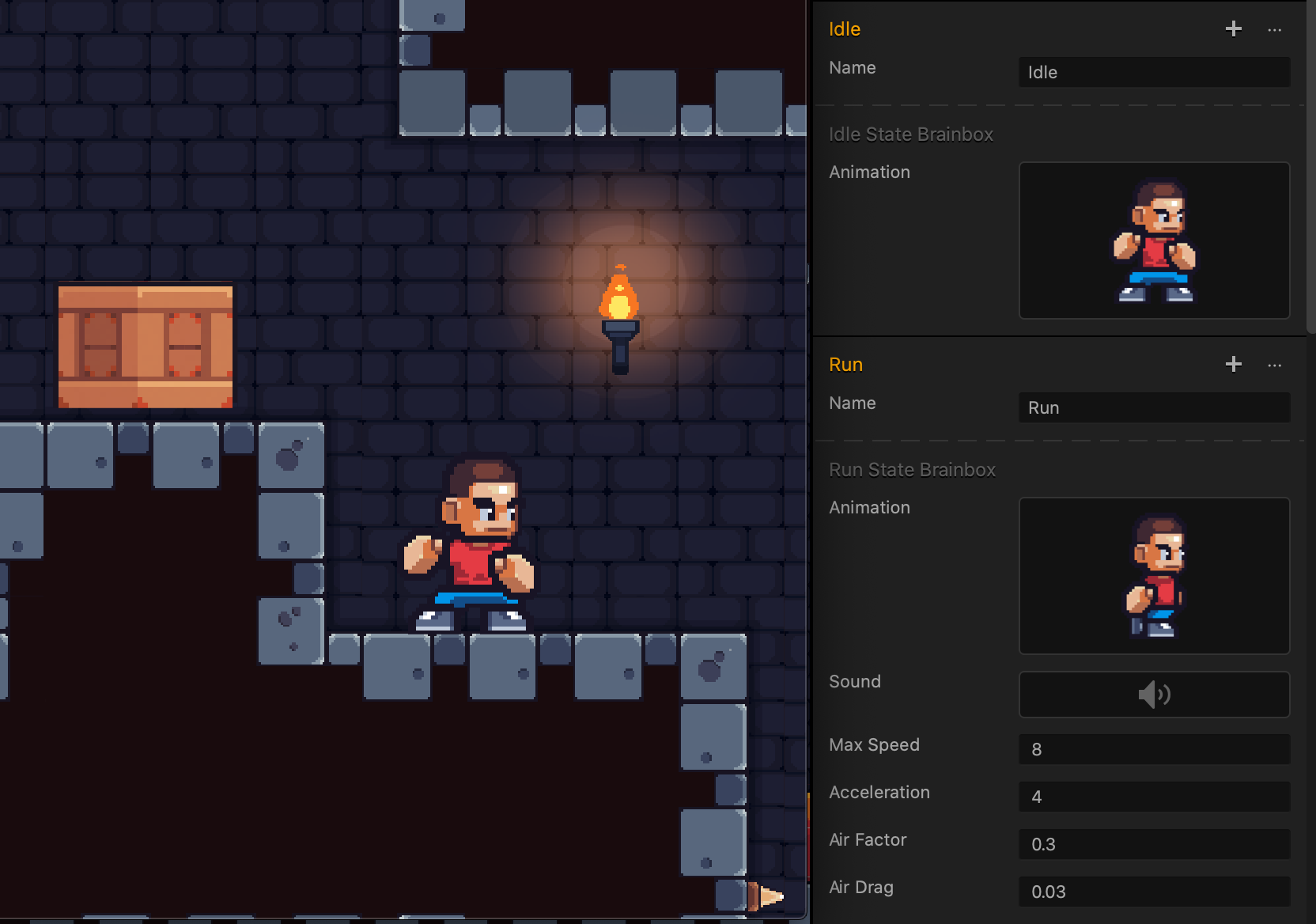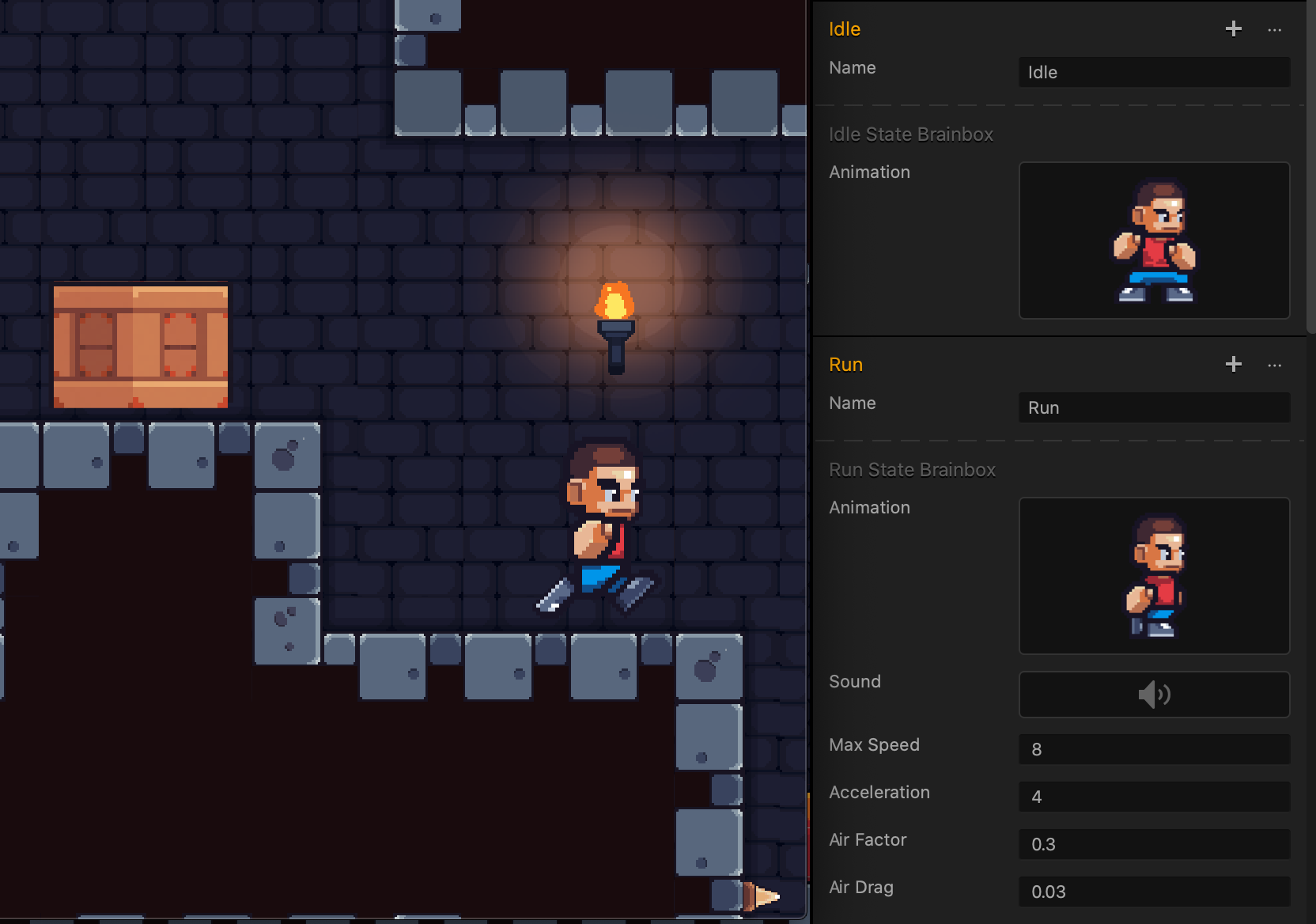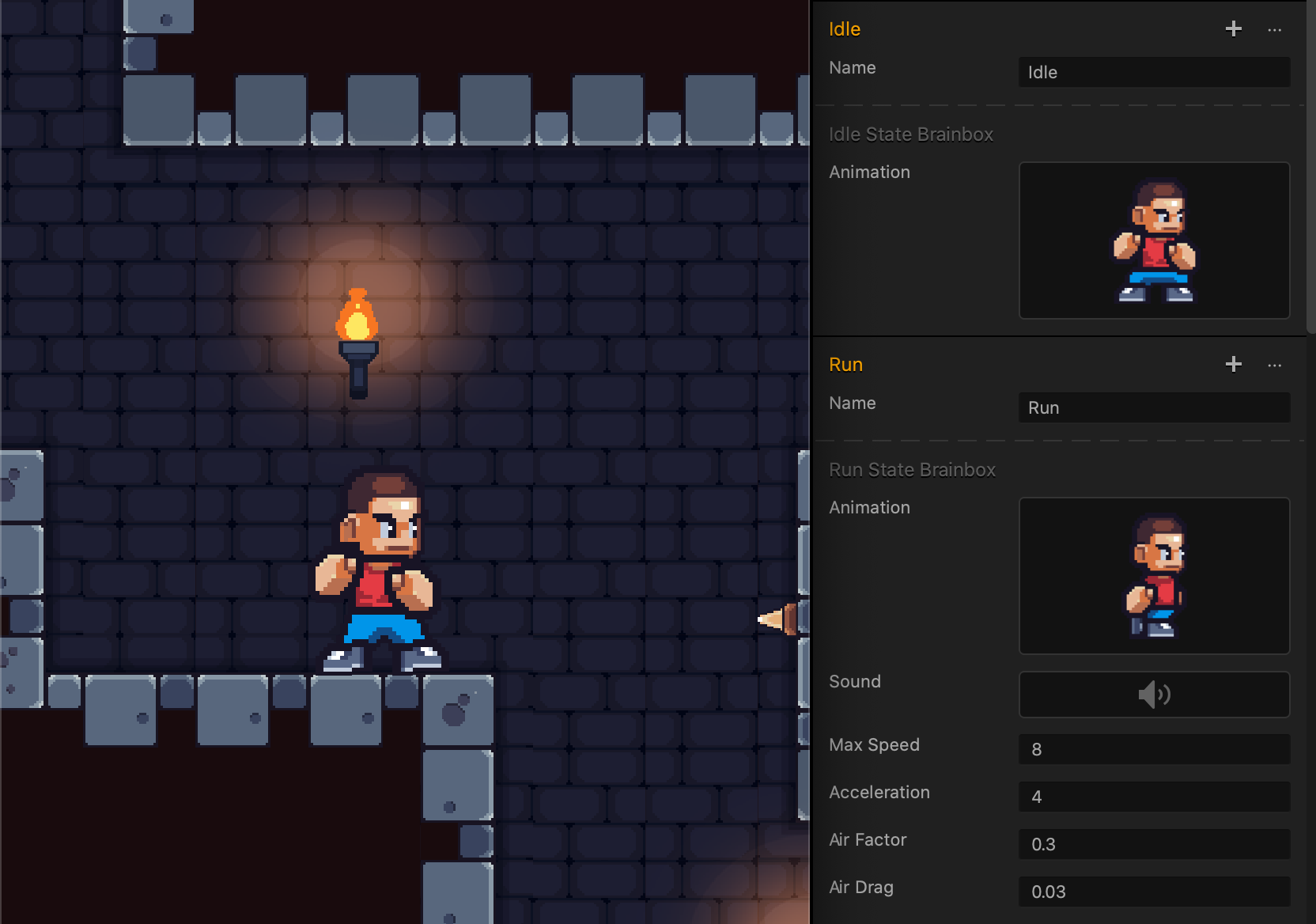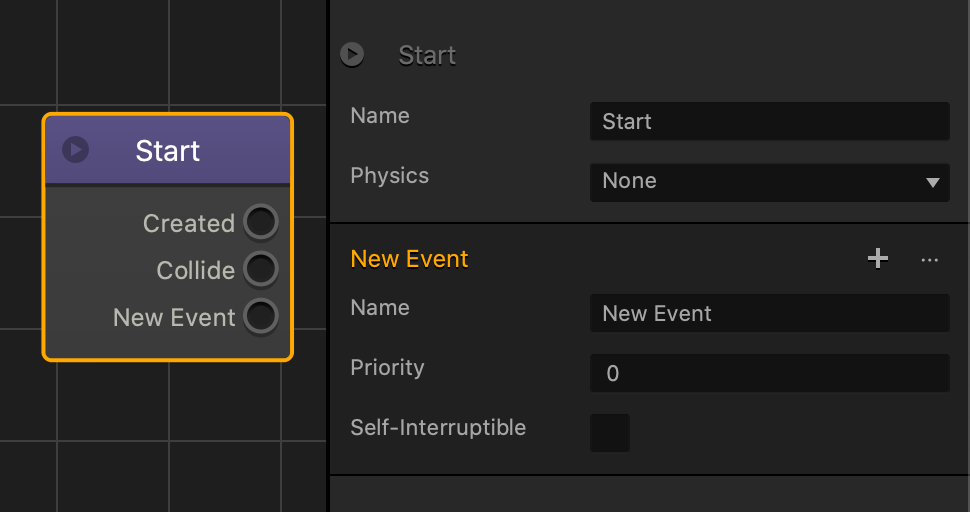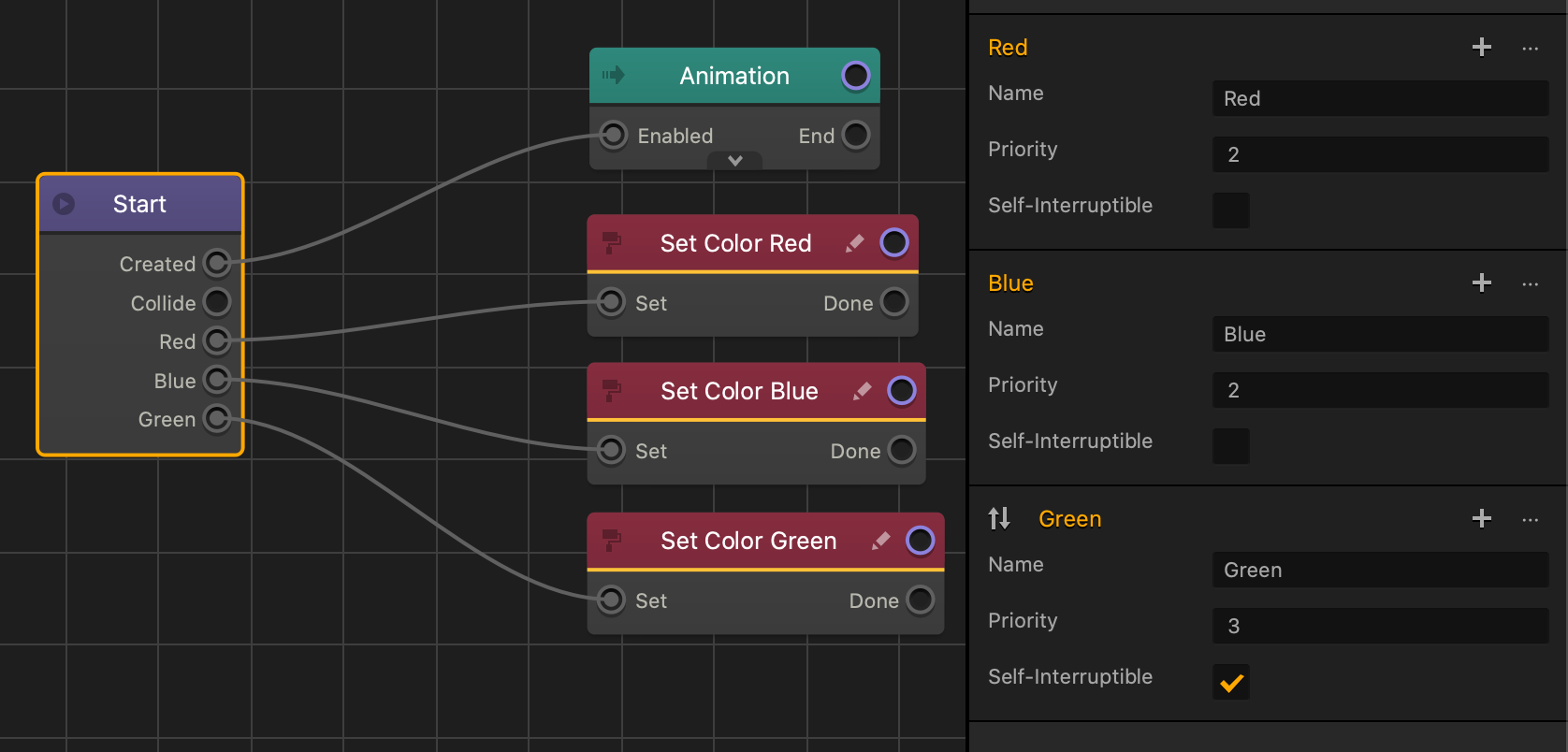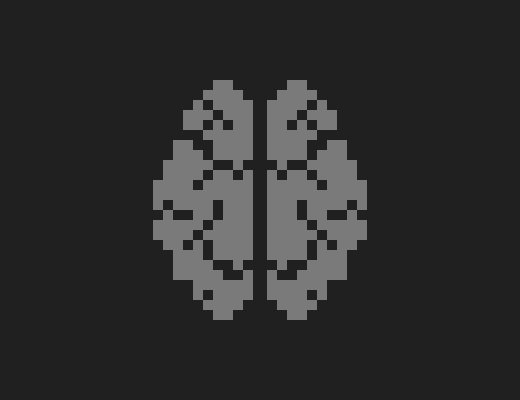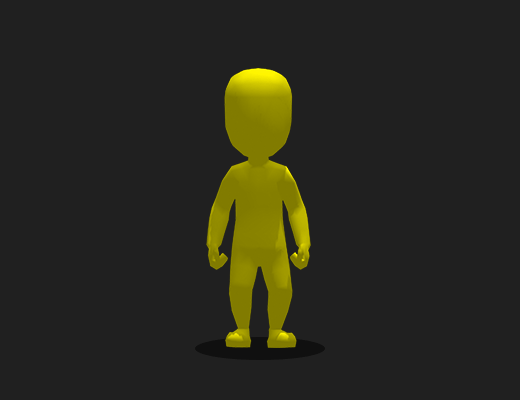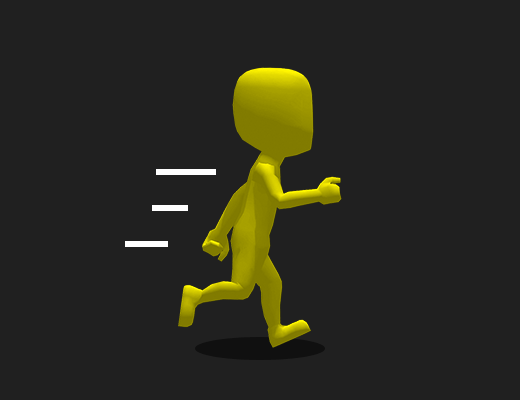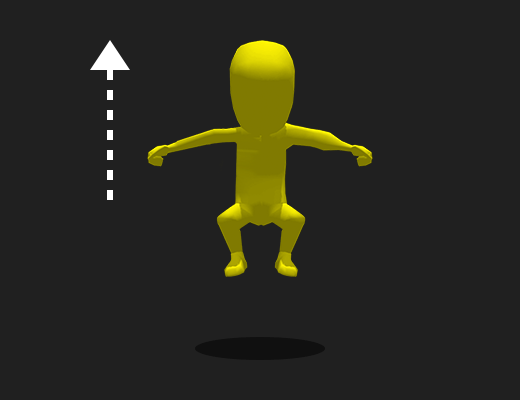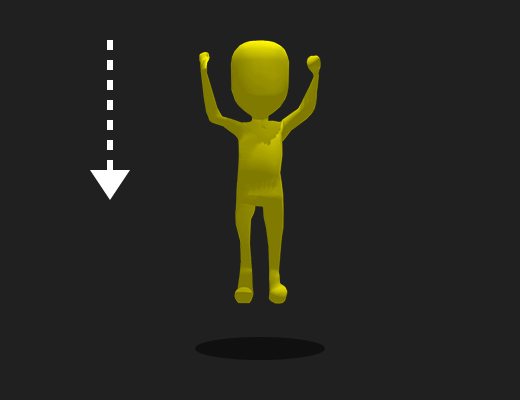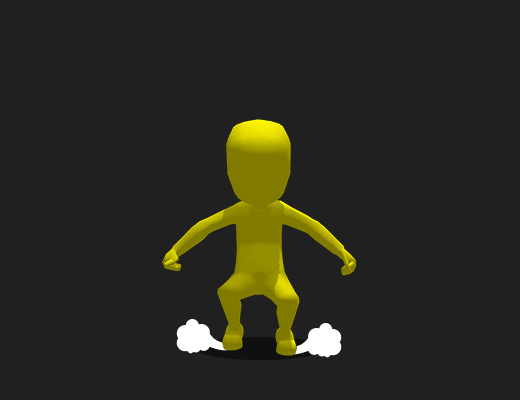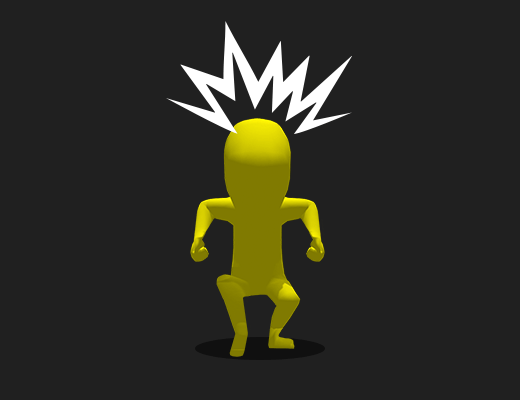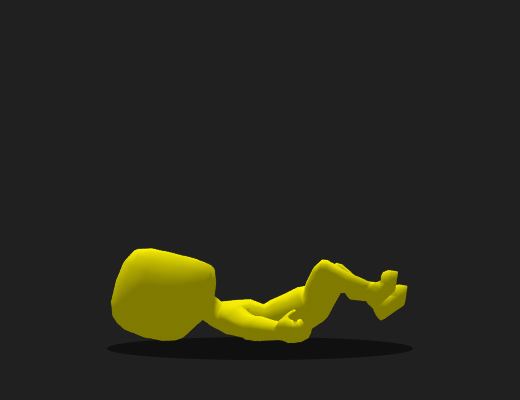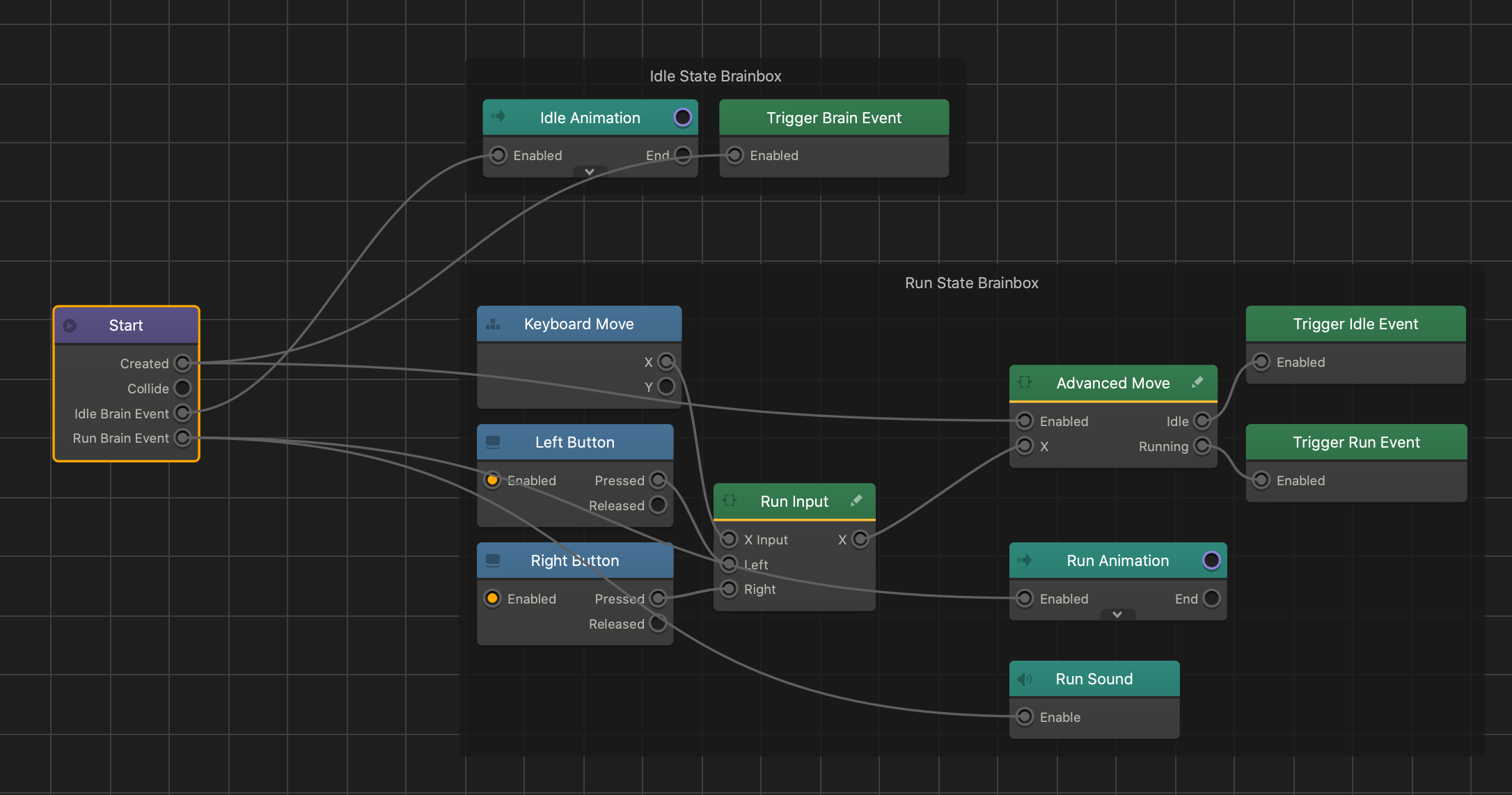There are two ways you can add a Brainevent to an asset.
To add a Brainevent to an asset from the Asset panel:
- In a World workspace and in the Asset panel, select an asset.
- In the Options panel, click the Add Brainevent button on the bottom.
- In the Name field, enter a new name for the Brainevent.
To add or edit a Brainevent from the asset’s Node Map, double-click the asset in the asset panel and do any of the following:
- To add a Brainevent in the asset’s Node Map, click the + button on the Start node. A New Event appears on the Start node
- To type a new name for the Brainevent, click the Brainevent’s name on the Start Node.
- To view or change the Brainevent’s attributes in the Options panel on the right, select the Start node.
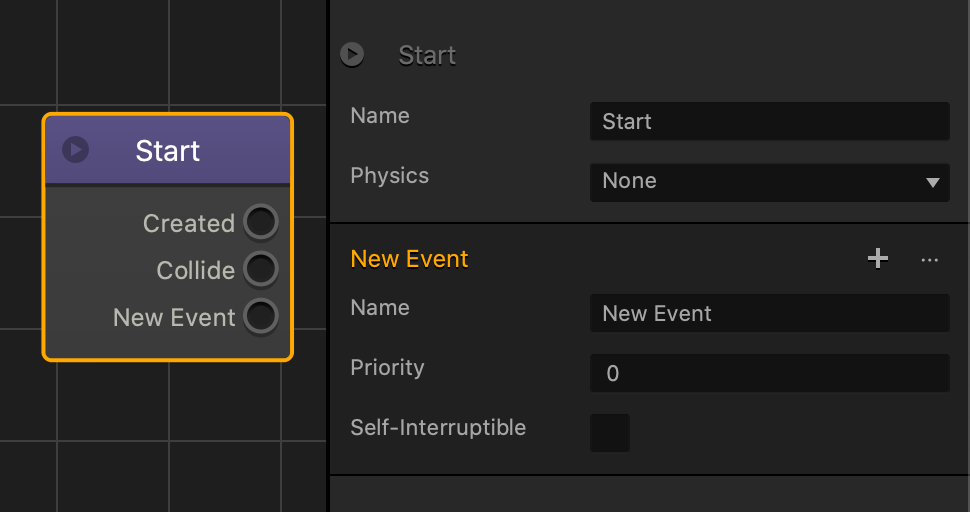
Brainevent Output
After you create a Brainevent, a new output with the Brainevent name appears on the asset’s start node.
- To allow the Brainevent to activate nodes, connect the Brainevent output to the nodes of your choice.
- When the Brainevent activates, it will activate all of its connected nodes.
Priority
Since only one Brainevent can be active at a time, you can enter a value in a Brainevent’s Priority attribute to determine how Brainevents can activate and deactivate one another.
- During an active Brainevent, only Brainevents with the same or higher priority value will be able to activate.
- For example, if the active Brainevent’s priority is 2, then only other Brainevents with a priority of 2 or higher can activate. Brainevents that contain a priority lower than 2, will not be able to activate.
The following is an example of multiple Brainevents with different priorities that change the color of the asset:
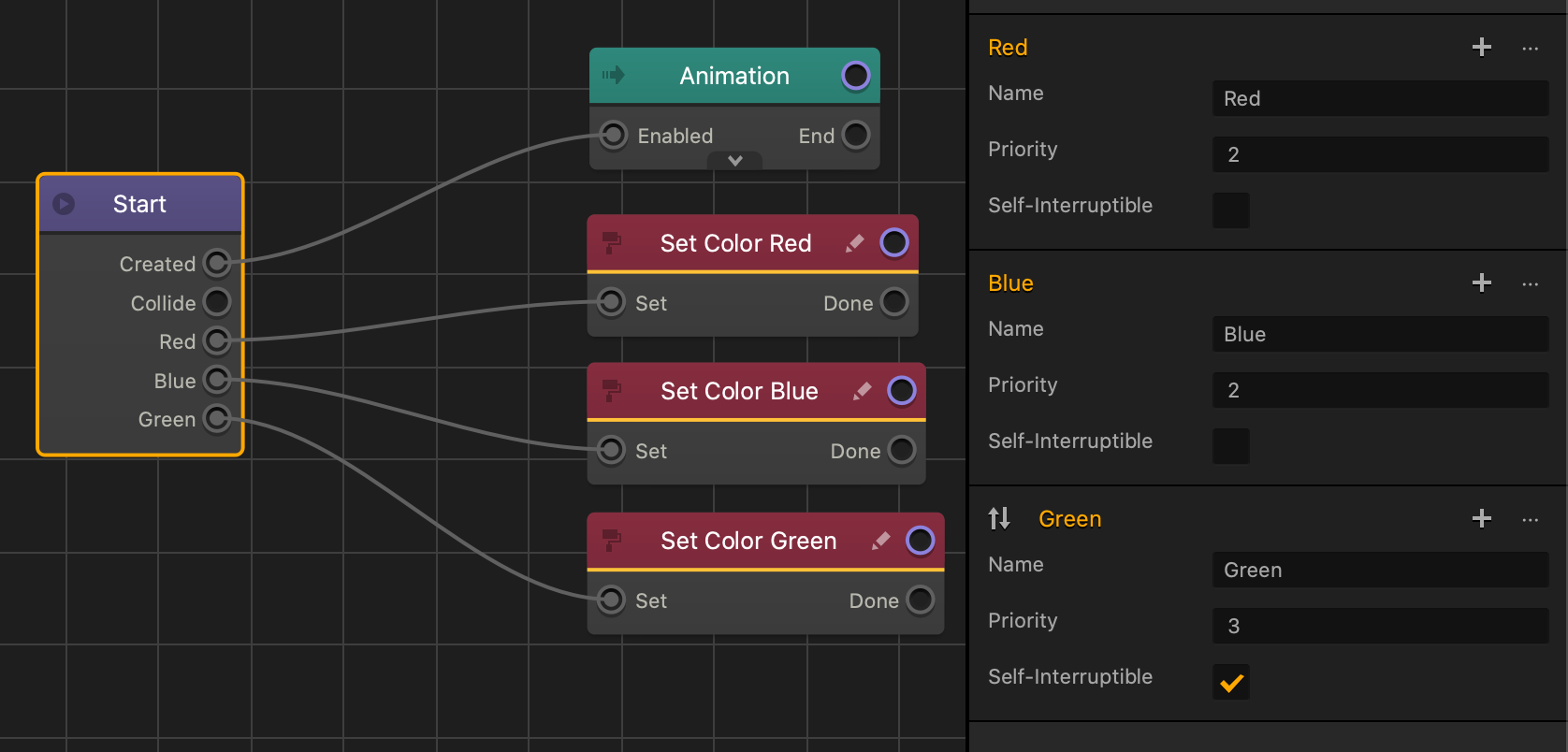
After the Green event activates, the Red and Blue events deactivate and will not be able to activate again until the Green event deactivates. The Red and Blue Brainevents will interrupt one another when either activates.
Self-Interruptible
- Select the Self-Interruptible checkbox to allow the Brainevent to activate even if it is already active.
- Clear the checkbox to prevent the Brainevent from activating again when it is already active.