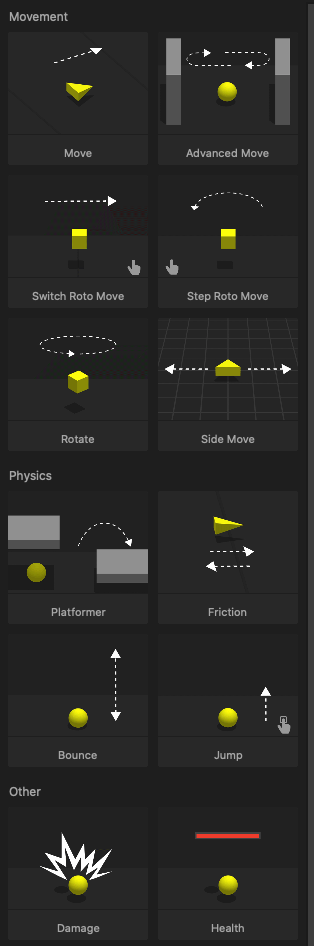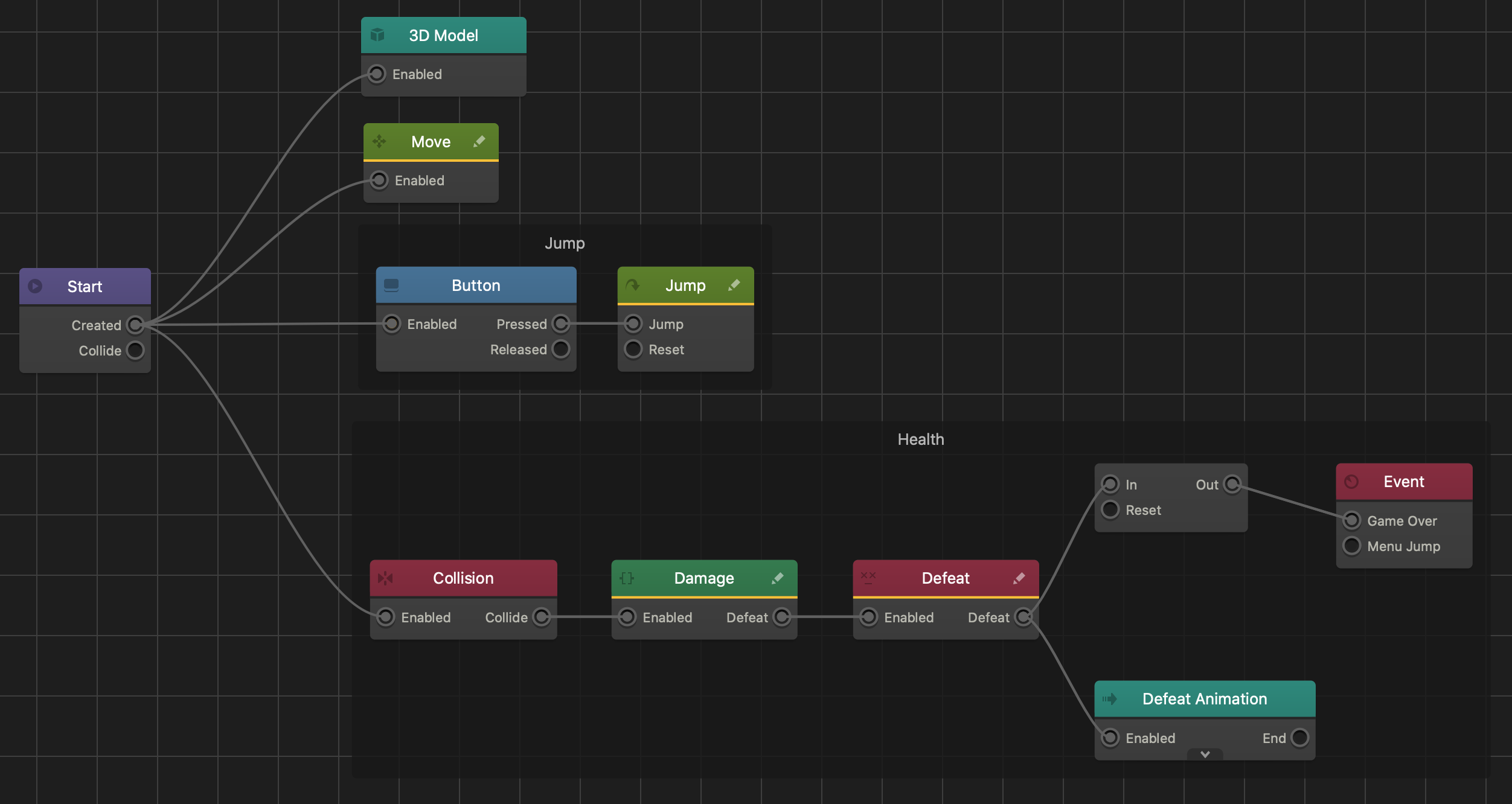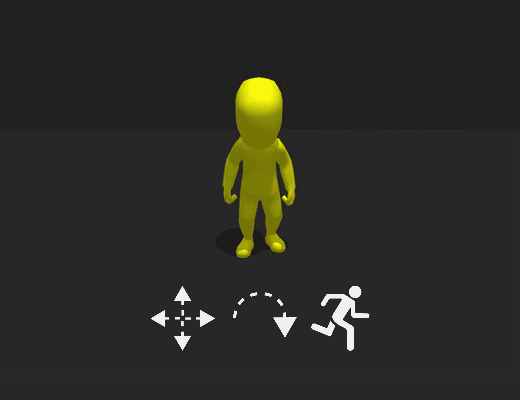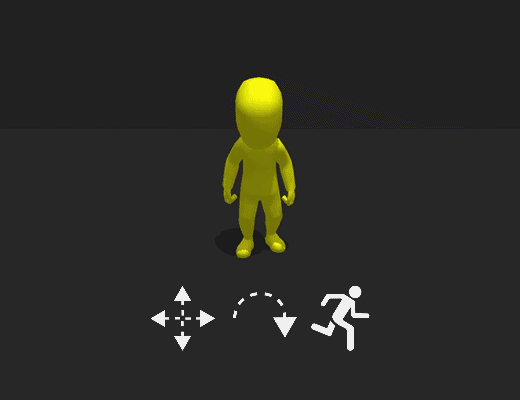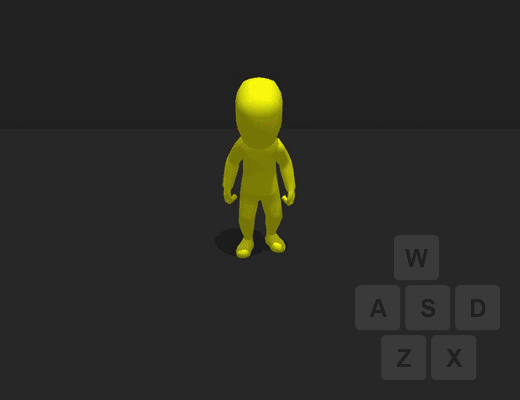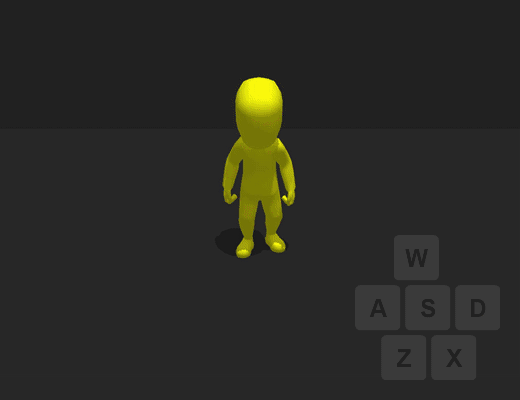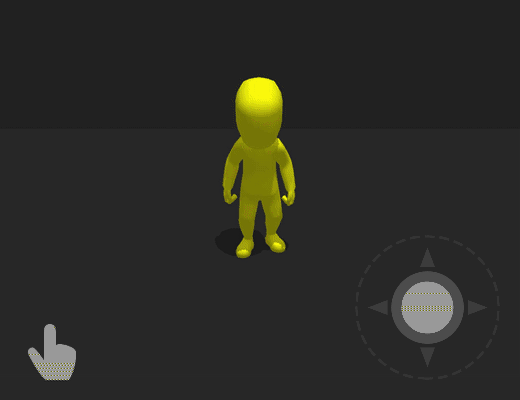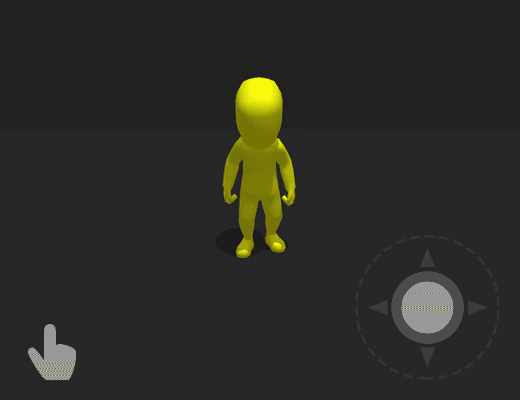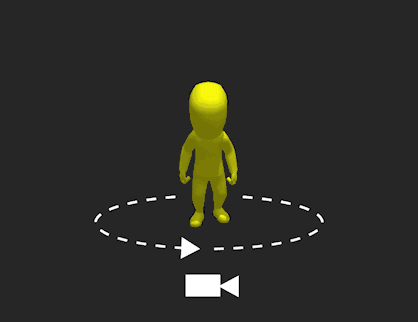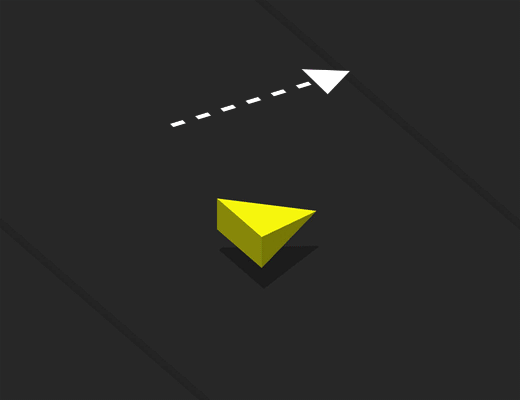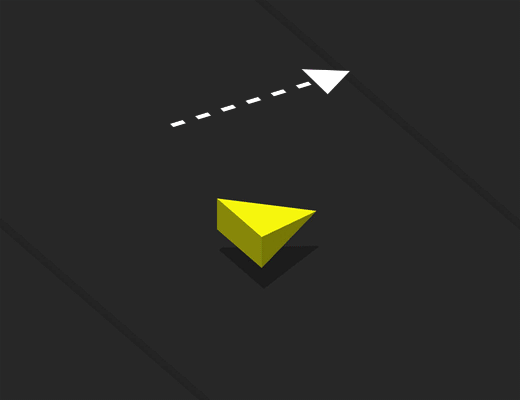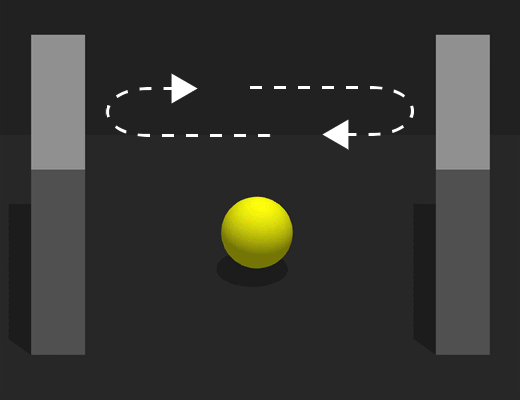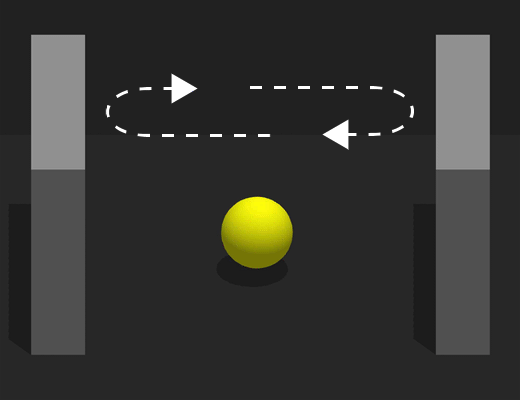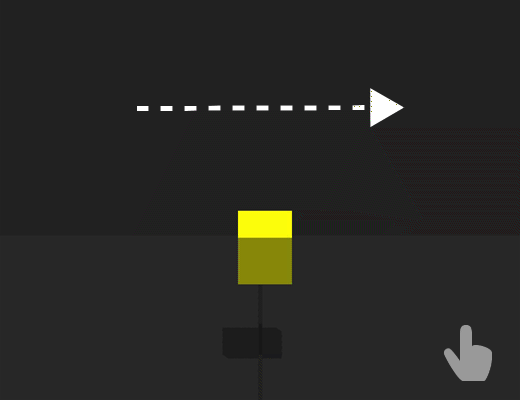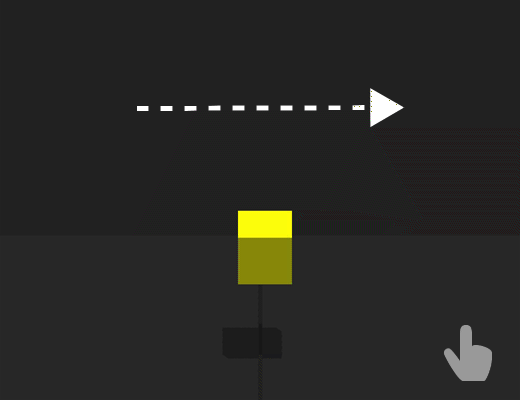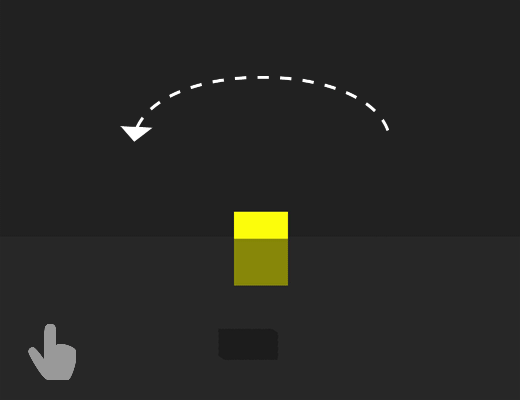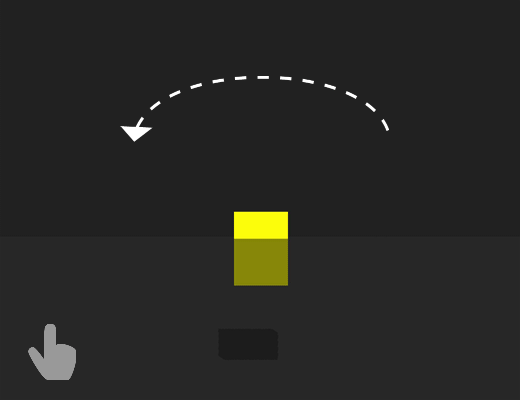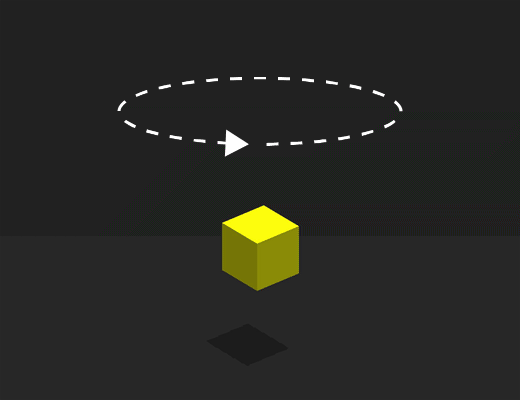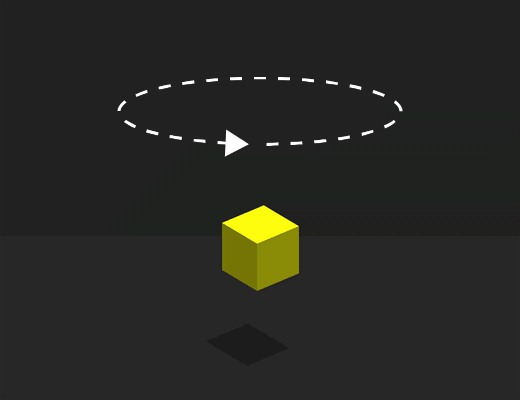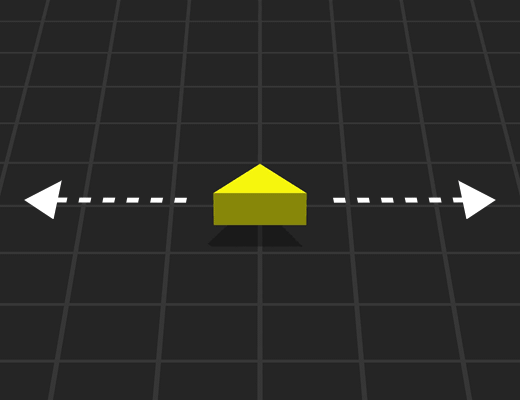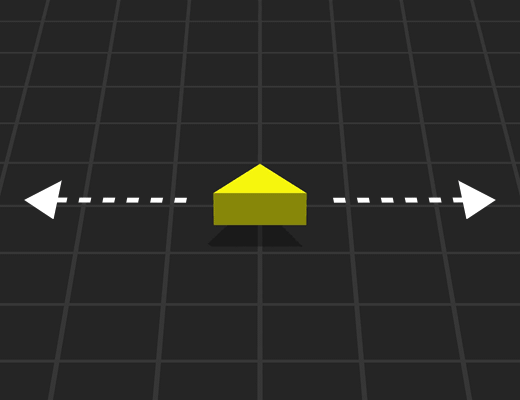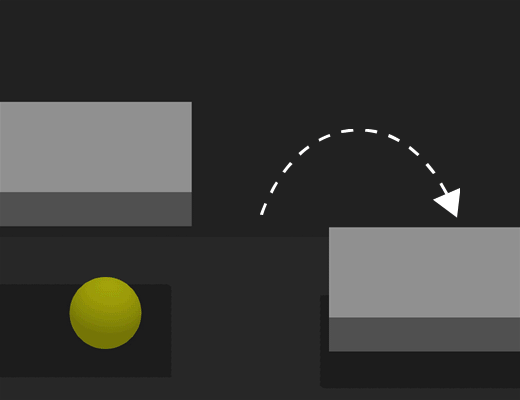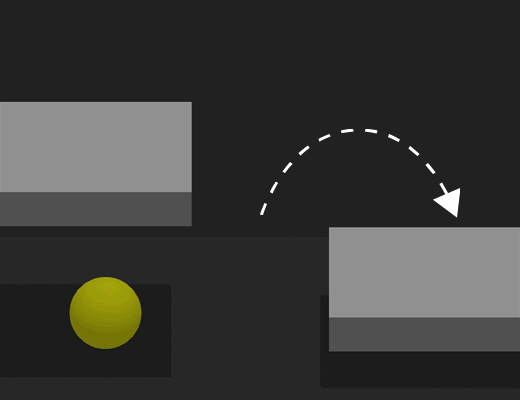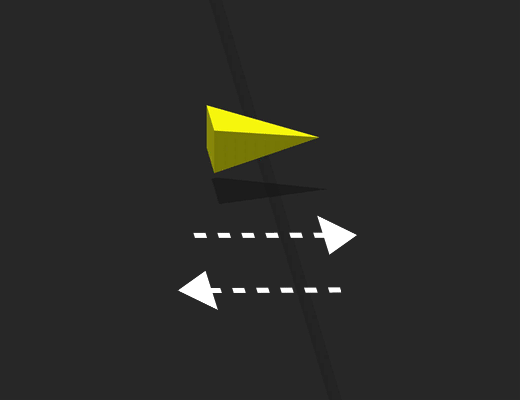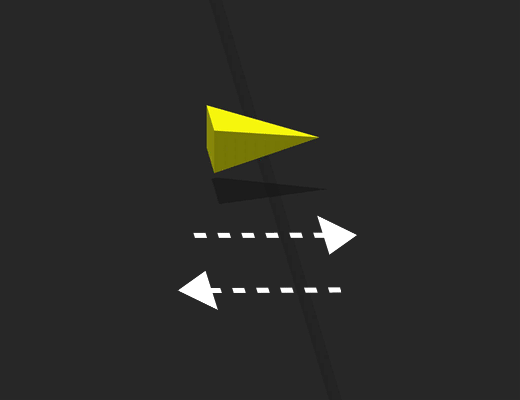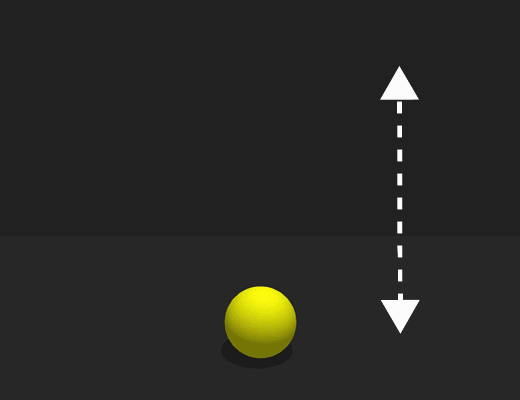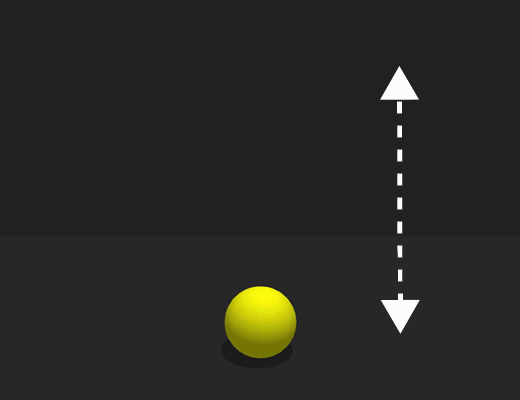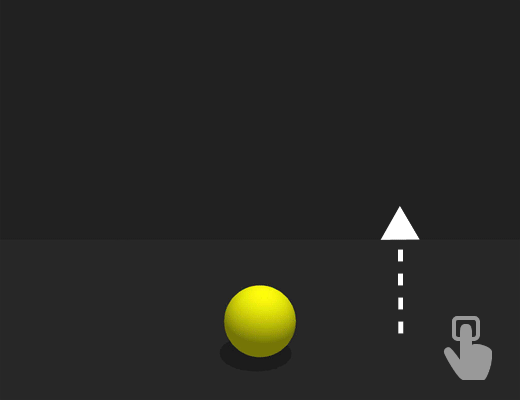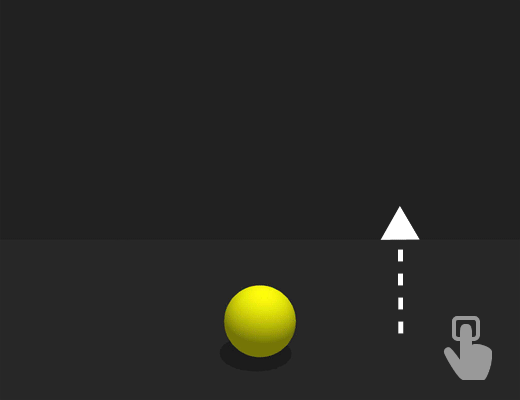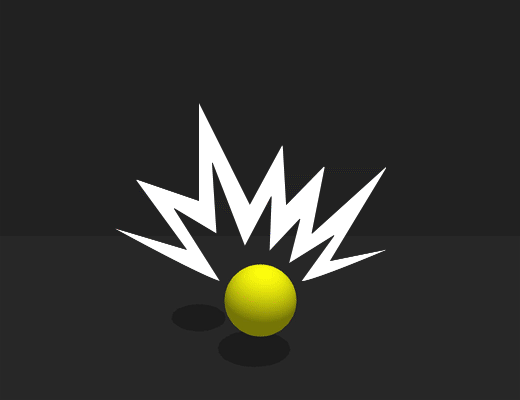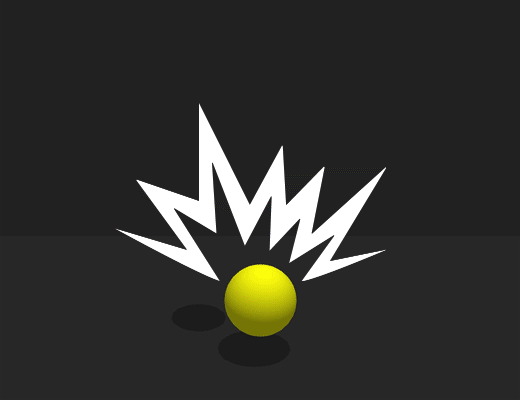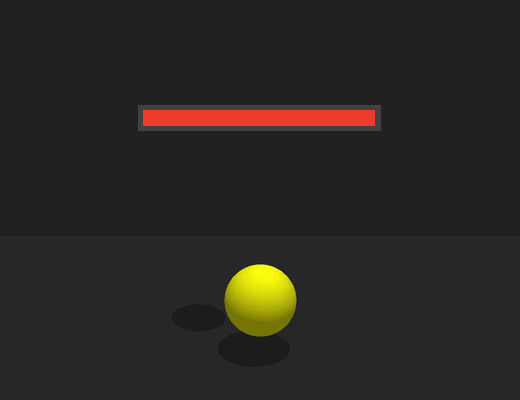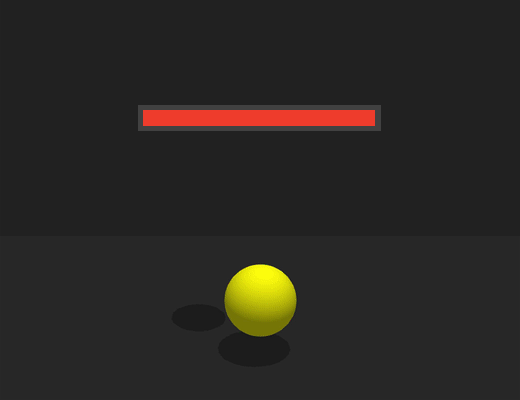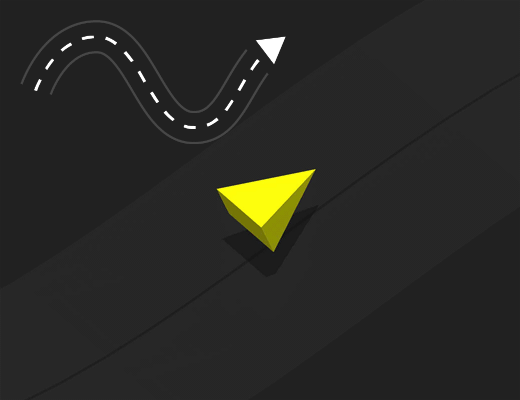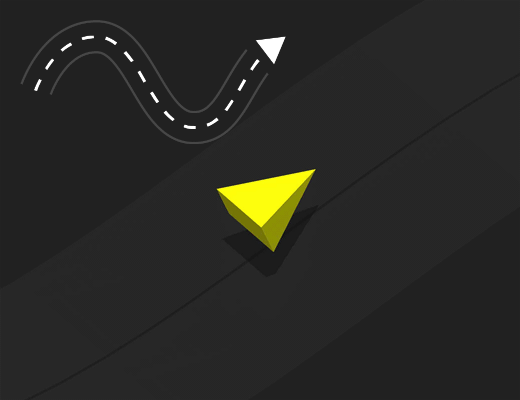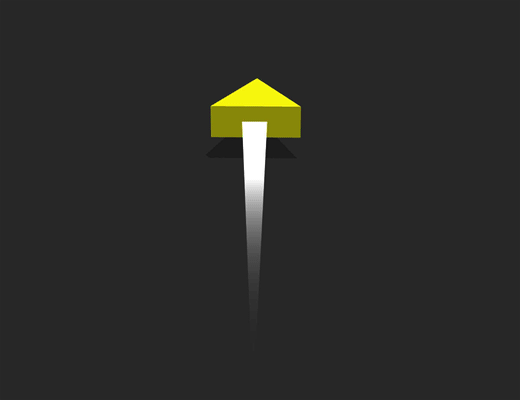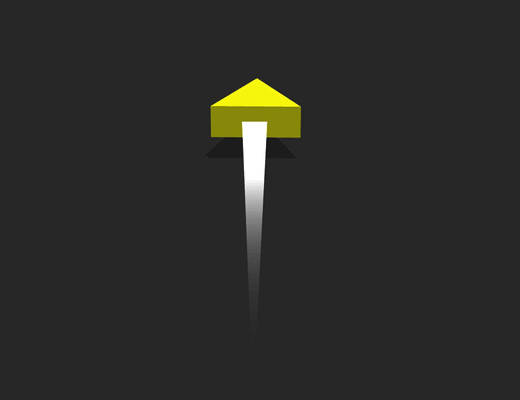Brainboxes™
Brainboxes allow you to add predefined gameplay features and functionalities such as data, motion, and outcomes to an asset with just a click or two, instead of adding and linking individual nodes and defining the logic.
There are three main categories of Brainboxes:
- Advanced Platformer—allows the player to control a 3D animated character.
- Movement—makes an asset move on its own or allow the player to control its movement.
- Physics—makes an assets move naturally as if affected by gravity.
- Other—miscellaneous Brainboxes that, for example, define what happens to an asset when it collides with other objects.
To add a Brainbox to an asset:
- In a World workspace, in the Asset panel, select an asset.
- In the Options panel, click the Add Brainbox button on the bottom.
- Click a Brainbox you want to add.
After you add a Brainbox to an asset, its attributes appear in the Options panel where users can adjust their values as needed.
Each Brainbox also has its own set of nodes that make up its functionality.
- On the Node Map of an asset, the added Brainbox appears as a group of nodes in a black box.
- Some of the nodes may have custom scripts written specifically for these Brainboxes.
- To move a group of nodes that make up a Brainbox, click the black box and drag it to the desired location.
For details on accessing the Node Map and adding nodes to it, see Node Map Workspace.
Click any of the sections below to see the Brainboxes in their respective categories. To preview them, hover your mouse over the image. It also lists the nodes that determine their functionality.