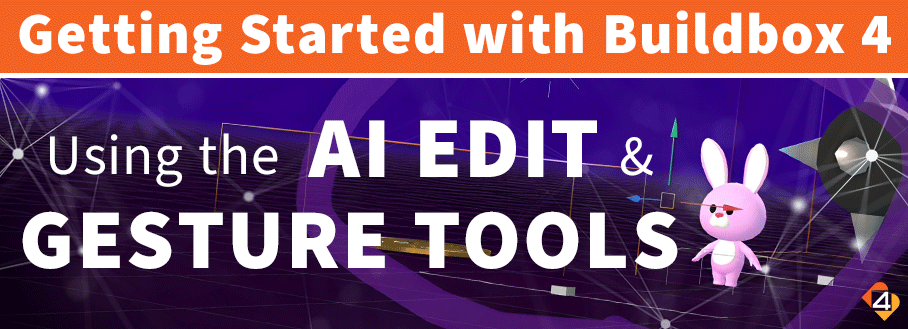
Ready for another Buildbox 4 lesson? Today, we’re exploring the AI Edit and gesture tools in our “Getting Started with Buildbox 4” series.
Imagine being able to change your game with just a few clicks or swipes. That’s the power of Buildbox 4’s AI Edit button and gesture tools. Want to move an object or change a level design? Just circle what and where you want to edit. The AI does the rest of the work for you, so you can see your changes happen instantly.
Editing a game has never been this fun, fast, or easy. The intuitive gesture drawing tools let you quickly manipulate your game world. Swipe, drag, tap—it’s all about what feels most natural to you. Buildbox 4 is all about putting creative control in your hands to bring your unique vision to life without any coding hassle.
Below is a quick breakdown of how to use the AI Edit and gesture tools to remove an object from your game scene.
How to Use the AI Edit & Gesture Tools to Remove Objects
- Open a new game.
- Click the “Selection Paint Brush” located at the top left corner.
- Draw a circle around the desired object to select it, then type “Remove the beach umbrella_2” in the Al Command section.
- Press Enter.
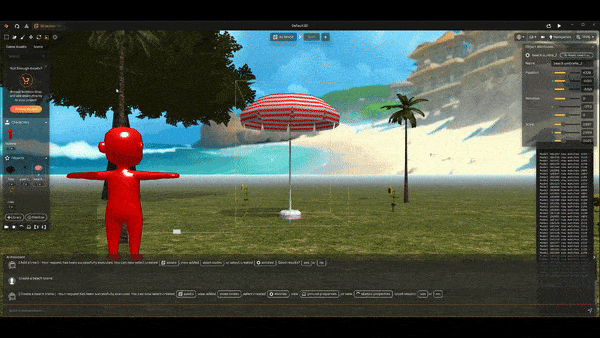
You’ve now seen the power of Buildbox 4’s AI Edit button and gesture tools. These features let you change your game with just a few clicks or swipes, making editing fast. Experiment with different gestures and see how quickly you can modify your game world.
Remember, the key to mastering Buildbox 4 is to keep exploring and trying new things. Don’t be afraid to circle, swipe, drag, and tap to see what’s possible. The more you play with these tools, the more you’ll discover how intuitive and powerful they are.
We hope you enjoyed this lesson on Buildbox 4’s AI Edit and gesture tools. Stay tuned for our next tutorial, where we’ll show you how to create game mechanics and nodes using AI. With these features, you can add more depth and interactivity to your game. See you in the next lesson!
Haven’t downloaded Buildbox 4 yet?
Start Now!


