Scene Editor Toolbar Buttons
The buttons described below are located on the Scene Editor toolbar on the right. For the tool buttons shown on the left, see Scene Editor Tools.
| Button | Icon | Description | View Example |
| Camera | Click to get the camera view of your game. This is what the player will see on the screen.
In this view, you can change the position, rotation and zoom of the game camera. |
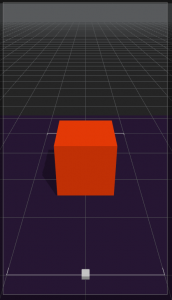 |
|
| Local Axes | Allows you to view the actual object orientation in the 3D space.
Click this button and, depending on the currently selected tool, the position, rotation, or scale axis handles get aligned with object orientation instead of pointing in the standard X, Y, and Z directions. |
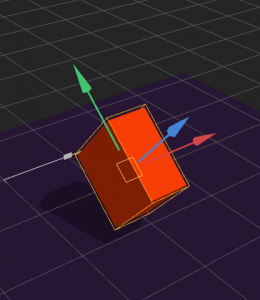 |
|
| World Editor | Select to hides all collision shapes and components in the Scene Editor. | ||
| Collision Shape Editor | Click to see the collision shapes of the objects in the scene. Use the Scene Editor tools to rotate, scale, and change the position of the collision shapes of the objects (but not the objects themselves) in the Scene Editor.
Drag the axis handles to move the collision shape to the desired position. If you don’t see the collision shape of an object, see Viewing Collision Shapes. To preview the collision shapes in the scene, turn on the Debug Mode
 in the Preview window. in the Preview window. |
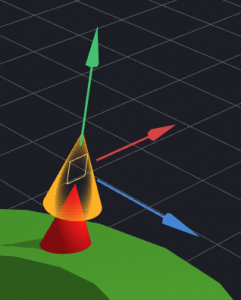 |
|
| 2D Mode | To make a 2D game, click this button to turn on the 2D mode. | 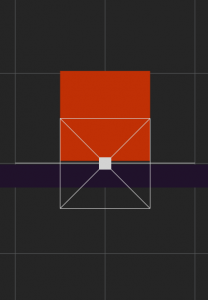 |




