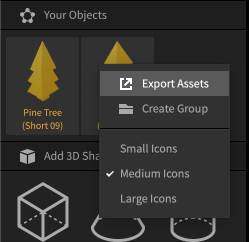How to create a .bbasset file for the Buildbox Shop
Step 1 – Open Buildbox
Create a new empty game or open any recent project.
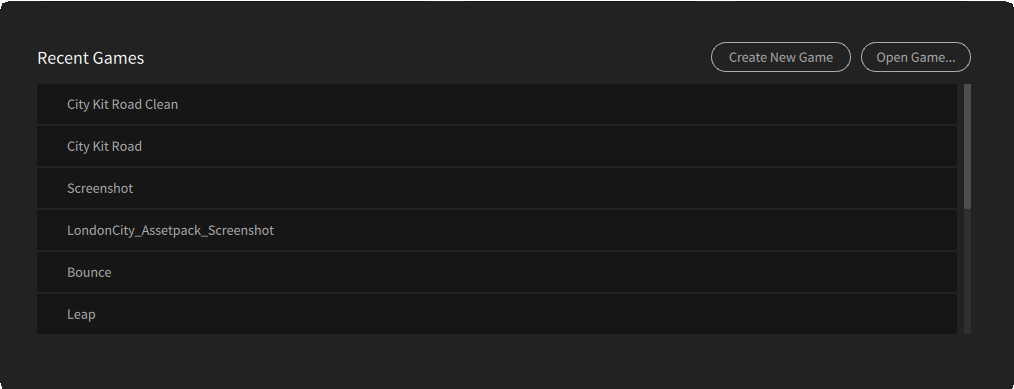
Step 2.1 – Import Your Asset into the Buildbox Editor:
Drag and drop your asset from Finder/Explorer into a Buildbox Scene.
Acceptable formats include OBJ, FBX, JPG, JPEG, and PNG.
Step 2.2 – If it’s imported without a texture, add the texture to the asset:
Select the asset in the left bar, then in the right bar under “3D Model” settings, find the “Texture” drop area.
The Texture field only accepts PNG’s. Drag and drop a PNG texture from Finder/Explorer into the drop area.

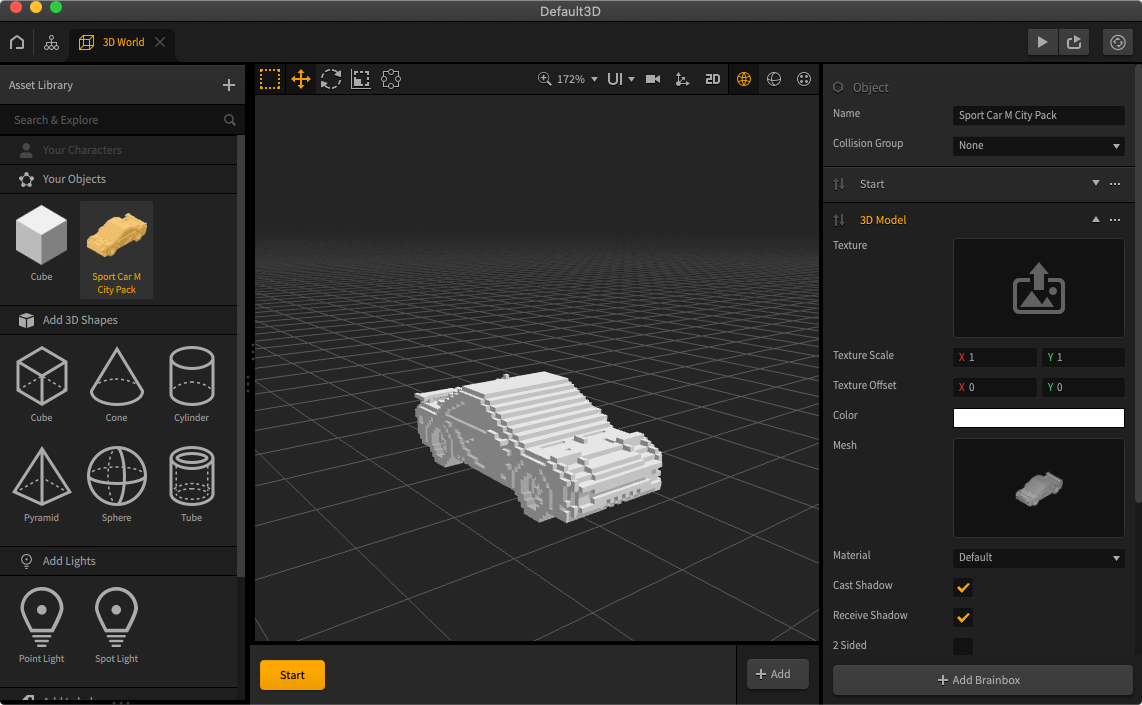
Step 3 – Make adjustments to the most common properties:
Select the asset in the left bar to see the settings in the right bar.
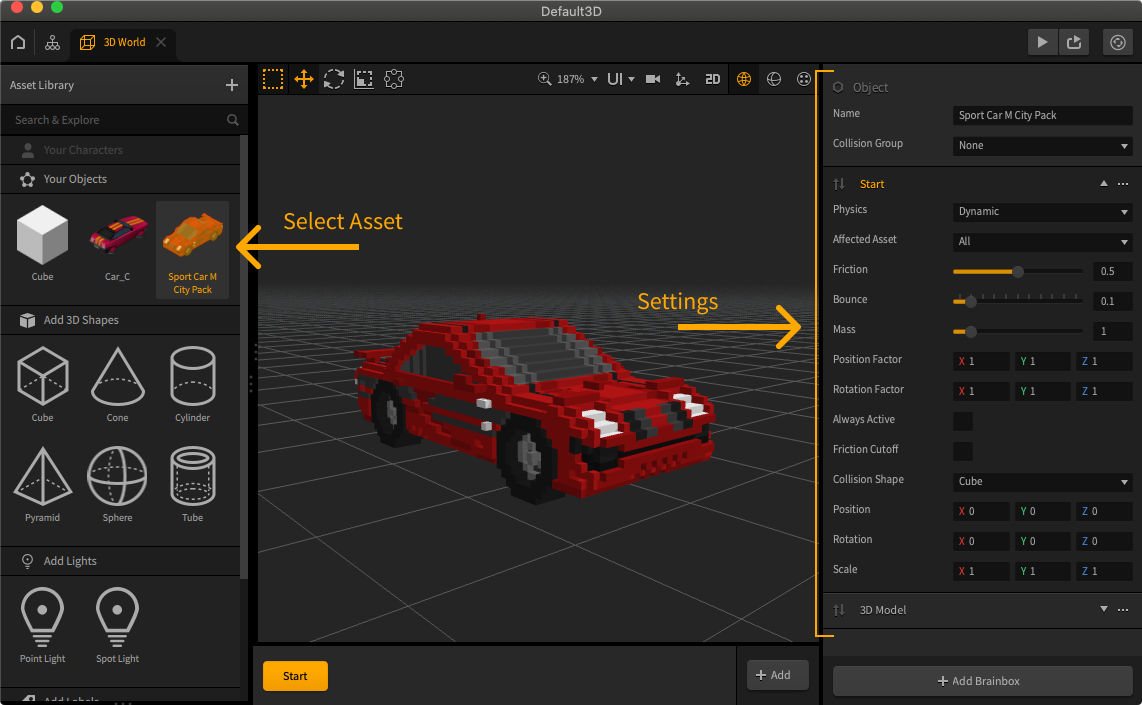
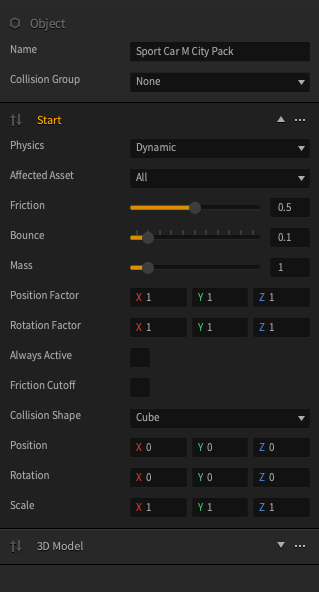 Setup
Setup
- Collision Group
- Physics
- Affected Asset
- Collision Shape
Fix if necessary:
- Friction
- Bounce
- Mass
- Any others
Step 4 – Export to .bbasset:
Select asset or multiple assets (Hold cmd/Ctrl and click on each) right click on mouse, and select Export Asset from the Menu.
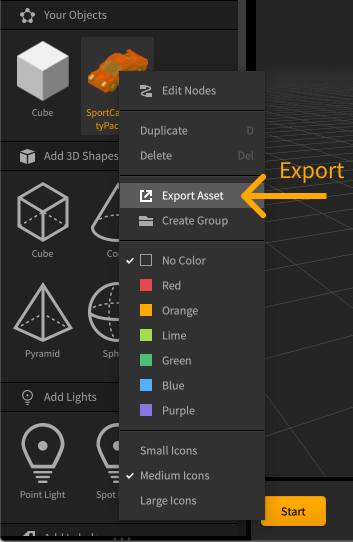

Please Note:
If you want to prepare 2 or more assets which:
- Don’t work without each other
- Owning one asset invalidates the need to download another
- Assets look too similar
In these cases, don’t import them separately, export them together and sell them as a combo-asset.
It’s okay to include 2-10 assets in a single .bbasset, for example:
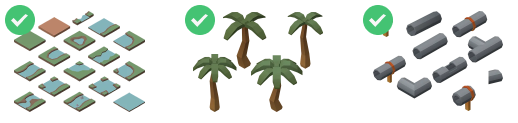
Sample Cases
Case (Rule 1):
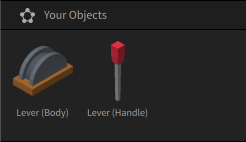
In this situation the Lever Body doesn’t work without the Lever Handle.

Select both (Hold Cmd/Ctrl and click on each) and export both as a single .bbasset
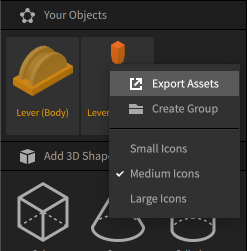
Case (Rule 2):
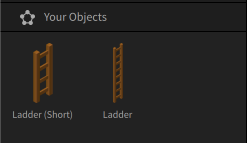
In this situation the user can duplicate short ladders to create larger ones. But having both can save time!
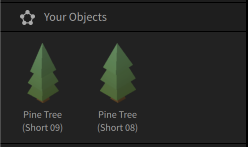
Select both (Hold Cmd/Ctrl and click on each) and export both as a single .bbasset
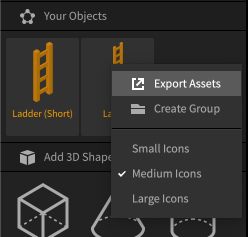
Case (Rule 3):
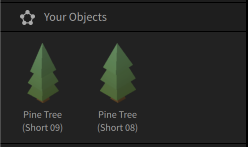
In this situation these Pine trees aren’t appreciably different but a bundle of similar trees can create a more interesting landscape!
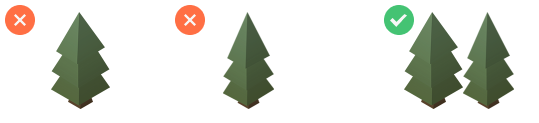
Select both (Hold Cmd/Ctrl and click on each) and export both as a single .bbasset